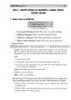Adobe Photoshop 7.0 Nhóm công cụ tô vẽ (Brush & pencil, Gradient & paint Bucket)
428
lượt xem 90
download
lượt xem 90
download
 Download
Vui lòng tải xuống để xem tài liệu đầy đủ
Download
Vui lòng tải xuống để xem tài liệu đầy đủ
Bảng Brushes bao gồm nhiều tùy chọn chổi với các kích cỡ, hình dạng và mật độ khác nhau. Bảng Brushes và thanh công cụ Option cho công cụ này có nhiều thiết lập phức tạp khác nhau mà bạn có thể sử dụng để chọn chổi. Tính linh hoạt tạo ra cho bạn một sức mạnh và thách thức trí tưởng tượng. Một thuộc tính có ích của chổi là bạn có thể chọn các chế độ hoà trộn khác nhau và đặt độ mờ đục như khi bạn vẽ trên một layer riêng lẻ. Ví dụ: Vẽ với chổi...
Chủ đề:
Bình luận(0) Đăng nhập để gửi bình luận!

CÓ THỂ BẠN MUỐN DOWNLOAD