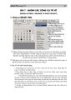YOMEDIA

ADSENSE
Adobe Photoshop 7.0 Nhóm công cụ Marque, Lasso, Move, Magic wand 1. Nhãm c«ng
213
lượt xem 66
download
lượt xem 66
download
 Download
Vui lòng tải xuống để xem tài liệu đầy đủ
Download
Vui lòng tải xuống để xem tài liệu đầy đủ
Feather : làm mờ vùng biên bằng cách hòa trộn vùng biên với các điểm ảnh gần đó .Feather có thể làm giảm vùng biên ảnh tại điểm có tác dụng . Festher càng nhỏ thì vùng biên ảnh càng ít bị nhòe hơn
AMBIENT/
Chủ đề:
Bình luận(0) Đăng nhập để gửi bình luận!
Nội dung Text: Adobe Photoshop 7.0 Nhóm công cụ Marque, Lasso, Move, Magic wand 1. Nhãm c«ng
- Adobe Photoshop 7.0 56 - Bµi 6 - Nhãm c«ng cô Marque, Lasso, Move, Magic wand 1. Nhãm c«ng cô MARQUE Rectangular Marquee Tool: Chän mét vïng h×nh ch÷ nhËt. Ellipticall Marquee Tool: Chän mét vïng h×nh Elip. Single Row Marquee Tool: Chän mét dßng cao mét pixel. Single Column Marquee Tool: Chän mét cét cao mét pixel. Marquee Option Feather: lµm mê vïng biªn b»ng c¸ch hoµ trén vïng biªn víi c¸c ®iÓm ¶nh gÇn ®ã. Feather cã thÓ lµm gi¶m vïng biªn ¶nh t¹i ®iÓm cã t¸c dông. Feather cµng nhá th× vïng biªn cña ¶nh cµng bÞ Ýt nhoÌ h¬n. Th«ng th−êng Feather = 0 Style Normal lµ mÆc ®Þnh. Constrained Aspect Ratio sÏ lu«n chän h×nh vu«ng hay h×nh trßn. Fixel Size sÏ lu«n chän h×nh vu«ng hay h×nh trßn víi kÝch th−íc cè ®Þnh cho bëi WIDTH vµ HEIGHT. Aliased: ®Ó chèng r¨ng c−a khi chän h×nh ¶nh. Width: ®é réng cña Marquee Hight: chiÒu cao cña Marquee Sau đây là một số tổ hợp phím bạn nên nhớ khi dùng kết hợp với công cụ lựa chọn. Để dễ hiểu hơn bạn nên vừa đọc vừa làm. Vì diễn đạt bằng lời rất khó! Giữ phím Shift và kéo Selection Marquee tạo cho vùng lựa chọn một hình vuông hoặc tròn Giữ phím Shift và kéo Selection Marquee khi một vùng lựa chọn khác đang hiển thị sẽ "thêm" vào vùng lựa chọn
- Adobe Photoshop 7.0 57 - Giữ phím Alt và kéo Selection Marquee khi một vùng lựa chọn khác đang hiển thị sẽ "bớt" đi ở vùng lựa chọn Giữ phím Alt và kéo Selection Marquee vùng lựa chọn của bạn sẽ mở rộng ra từ nơi mà bạn nháy chuột đầu tiên Bạn có thể kết hợp 2 phím Shift và Alt để tạo một sự lựa chọn kéo ra từ tâm và "thẳng". Bạn có thể kết hợp 2 phím Shift và Alt khi một vùng lựa chọn khác đang hiển thị sẽ tạo ra một vùng lựa chọn giao nhau (Vùng mà ở đó hai vùng lựa chọn chồng lên nhau) Để định vị lại vùng lựa chọn trong khi bạn đang vẽ nó, giữ phím Spacebar. Miễn là phím Spacebar được giữ bạn có thể di chuyển vùng lựa chọn, khi bạn thôi không giữ phím Spacebar nữa, bạn có thể tiếp tục công việc chọn. Vùng lựa chọn sẽ không được thiết lập cho đến khi bạn buông chuột. Bạn có thể di chuyển vùng lựa chọn sau khi bạn đã thiết lập nó bằng cách di chuyển con trỏ vào trong vùng lựa chọn miễn là công cụ Marquee Tool đang được kích hoạt. Con trỏ của bạn sẽ trông như thế này sau đó bạn có thể nhấp và kéo vùng lựa chọn đến vị trí mới. Bạn cũng có thể dùng mũi tên trên bàn phím để di chuyển nó. L−u ý: Cã thÓ rª chän tõ t©m ®èi t−îng b»ng c¸ch: Chän c«ng cô Marquee nhÊn gi÷ ALT, di chuyÓn c«ng cô lªn bøc ¶nh vµ rª tõ t©m ®èi t−îng ra ngoµi biªn song råi nh¶ phÝm chuét vµ nh¶ ALT. Cã thÓ chän thªm c¸c phÇn vµo phÇn chän b»ng c¸ch gi÷ SHIFT vµ chän tiÕp. NÕu trõ ®i th× nhÊn ALT.
- Adobe Photoshop 7.0 58 - 2. Nhãm c«ng cô LASSO 2.1 C«ng cô Lasso Trong phần này chúng ta sẽ học cách sử dụng ba công cụ lasso tools. Lệnh tắt cho công cụ Lasso Tool là L và Shift-L sẽ thay đổi giữa ba công cụ Lasso Tool Công cụ lasso Tool bình thường cho phép bạn tạo vùng lựa chọn "bằng tay". Chỉ việc nhấp và kéo để vẽ vùng lựa chọn. Khi bạn buông chuột vùng lựa chọn sẽ tự động đóng lại, tạo ra một đường thẳng nối điểm đầu và điểm cuối với nhau. Lệnh tắt để "thêm" và "bớt" vùng lựa chọn giống như Marquee Tool. Dưới đây là một số lệnh bổ sung cho Lasso Tool. Nếu bạn muốn vẽ một đường thẳng với Lasso Tool, hãy giữ phím Alt và tạo một loạt những chấm đơn thay vì kéo. Bạn có thể thay đổi giữa công cụ "vẽ tay" và "đường thẳng" bằng cách giữ phím Alt trong khi bạn vẽ vùng lựa chọn. Cái này hơi rắc rối một chút, bạn phải chắc rằng bạn nhấp hoặc thả phím Alt trong khi bạn phải giữ chuột nếu không vùng lựa chọn sẽ đóng lại. Bạn có thể giữ phím Delete để xoá đi nét vẽ gần nhất. B¶ng Lasso Option Feather: lµm mê vïng biªn b»ng c¸ch hoµ trén vïng biªn víi c¸c ®iÓm ¶nh gÇn ®ã. Feather cã thÓ lµm gi¶m vïng biªn ¶nh t¹i ®iÓm cã t¸c dông. Feather cµng nhá th× vïng biªn cña ¶nh cµng bÞ Ýt nhoÌ h¬n. Th«ng th−êng Feather=0 Aliased: ®Ó chèng r¨ng c−a khi chän h×nh ¶nh.
- Adobe Photoshop 7.0 59 - 2.2 C«ng cô Polygon Lasso: C«ng cô Polygon Lasso cho phÐp t¹o c¸c h×nh chän cã h×nh lôc gi¸c phøc t¹p. Thanh thuéc tÝnh Polygonal Lasso Công cụ Polygonal Lasso được dùng để vẽ vùng lựa chọn bằng đường thẳng. Bạn có thể dùng công cụ Polygonal Lasso như là công cụ Lasso bình thường bằng cách giữ phím Alt để vẽ sự lựa chọn bằng công cụ Freehand. Một sự khác biệt giữa công cụ Polygonal Lasso là bạn có thể dùng phím Shift để tạo một đường thẳng 45 độ. Nếu bạn vẽ một đường thẳng bạn có thể nhấn phím Delete bất cứ lúc nào để xoá đi nét vẽ cuối cùng. Muốn xoá đi bao nhiêu nét vẽ, chỉ việc nhấn tưng đấy lần Delete. Nếu bạn dùng công cụ Polygonal lasso tool để tạo một vùng lựa chọn "bằng tay" bạn có thể giữ phím Delete để xoá đường thẳng đó từ từ. Cách này cũng hơi phức tạp một chút, vì bạn đã nhấn phim Alt xuống rồi để vẽ "bằng tay". Điều mà bạn phải làm là bỏ chọn phím Alt và giữ phím Deleete. Và bạn có thể xoá bao nhiêu tuỳ thích, bạn có thể quay lại để giữ phím Alt để tiếp tục việc lựa chọn bằng công cụ Freehand. 2.3 C«ng cô Magnitec Lasso: Dïng Magnetic Lasso cã thÓ chän c¸c vïng chän cã c¸c c¹nh ®é t−¬ng ph¶n cao mét c¸ch dÔ dµng. Khi vÏ b»ng Magnetic Lasso, ®−êng biªn tù ®éng nèi c¹nh. B¶ng Magnetic Lasso Option Lasso Width: kho¶ng c¸ch lín nhÊt mµ ®−êng Lasso di chuyÓn. Frequency: TÇn sè xuÊt hiÖn c¸c ®iÓm chèt, nÕu tÇn sè cµng cao th× xuÊt hiÖn cµng dµy ®iÓm chèt. Edge Contrast: møc ®é t−¬ng ph¶n gi÷a c¸c vïng. Công cụ Magnetic Lasso Tool có công dụng tương tự như công cụ Lasso Tool khác, nhưng nó có một tính năng đặc biệt là có thể "men theo" vùng tương phản và nó sẽ "dính" vào viền của mô hình mà bạn đang lựa chọn. Chính bởi vì tính năng đặc biệt này, cho nên Magnetic Lasso tool có nhiều tuỳ biến hơn những công cụ Lasso khác. Những tính năng này bạn sẽ gặp ở những bài tập tiếp theo. Bạn có thể tạm thời đổi sang công cụ Lasso Tool thông thường khi đang sử dụng công cụ Magnetic Lasso bằng cách giữ phím Alt và kéo. Hoặc bạn có thể tạm
- Adobe Photoshop 7.0 60 - thời đổi sang Polygonal Lasso Tool bằng cách nhấn phím Alt và nhấp. Phím Delete cho phép bạn xoá các điểm. Sau đây là những lệnh gõ tắt mà chưa được nói tới: Bạn có thể điều chỉnh độ rộng của Lasso khi bạn vẽ bằng cách sử dụng mũi tên trên bàn phím hoặc phím [ và ] Bạn có thể điều chỉnh tần số khi bạn đang vẽ bằng cách sử dụng dấu ; (chấm phẩy) hoặc dấu ' (dấu móc lửng) Bạn có thể điều chỉnh viền tương phản khi bạn vẽ bằng cách sử dụng dấu , (dấu phẩy) và dấu . (dấu chấm) Đóng vùng lựa chọn với công cụ Polygonal Lasso và Magnetic Lasso có một chút khác biệt với công cụ Freehand Lasso tool. Với công cụ này có 2 cách để đóng vùng lựa chọn Nếu bạn di chuyển con trỏ trong vòng vài pixel ở điểm khởi đầu, bạn sẽ thấy một vòng tròn nhỏ xuất hiện bên cạnh con trỏ điều đó có nghĩa rằng khi bạn nhấp chuột một lần, vùng lựa chọn sẽ đóng. Nếu bạn không ở gần điểm xuất phat và bạn muốn đống vùng lựa chọn bạn phải nháy kép. Nếu bạn sử dụng Polygonal hoặc Magnetic Lasso Tool với phím Alt để tạo vùng lựa chọn bằng tay, bạn phải nhả phím Alt ra trước và rồi sau đó nháy kép để đóng vùng lựa chọn.
- Adobe Photoshop 7.0 61 - 3. C«ng cô MOVE B¶ng Move Option Dïng ®Ó dÞch chuyÓn c¸c vïng chän vµ c¸c líp. NÕu b¹n ®ang lµm viÖc trong mét líp, v¹n cã thÓ nhÊp vµ rª ®Õn c«ng cô Move ®Ó dÞch chuyÓn mäi ®èi t−îng cïng mét lóc trong líp ®ã. Move tool được dùng để di chuyển nội dung của Layer, nhưng nó cũng được sử dụng để chọn layer và copy layer. Như tất cả các công cụ chúng ta đã từng sử dụng, có một vài tổ hợp phím có thể thay đổi tính năng của Move Tool. Giữ phím Shift xuống kết hợp với Move Tool sẽ giúp bạn di chuyển theo đường thẳng hoặc một góc 45 độ Giữ phím Alt sẽ cùng một lúc copy một layer và di chuyển nó Bạn có thể kết hợp hai phím Shift và Alt 4. C«ng cô MAGIC WAND Cã thÓ chän c¸c pixel gÇn kÒ trong mét ¶nh dùa vµo sù gièng nhau vÒ mµu cña chóng. B¶ng Magic Wand Option: Aliased: ®Ó chèng r¨ng c−a khi chän h×nh ¶nh. Use All Layers: T¸c dông víi toµn bé c¸c líp Trên thanh Option Bar hộp kiểm Tolerance kiểm soát phạm vi của màu được lựa chọc và có phạm vi từ 0 đến 255. Để lựa chọn một phạm vi nhỏ của màu hãy điền một số nhỏ vào ô và ngược lại. Hộp kiểm Use all Layers cho phép bạn lựa chọn dựa trên dữ liệu từ tất cả layer nhìn thấy (chúng ta sẽ học về layer trong những bài sau) Khi hộp kiểm Contiguous được chọn, vùng lựa chọn chỉ bao gồm những pixel gần kề của phạm vi màu tương tự. Nếu bạn muốn chọn tất cả các vùng của màu cùng một lúc bạn phải bỏ dấu kiểm ở Contiguous. Cũng như các công cụ lựa chọn khác bạn có thể dùng phím Shift để "thêm" vào vùng lựa chọn, Alt để "bớt". Ví du: sử dụng Magic Want để chọn đối tượng
- Adobe Photoshop 7.0 62 - 1. Thanh tuỳ biến công cụ bao gồm những thiết lập mà bạn có thể thay đổi để tạo cho cùng một công cụ nhưng có tính năng khác nhau. Trong thanh tuỳ biến của công cụ Magic Want, thông sô Tolerance điều chỉnh những điểm tương đồng về màu trong vùng lựa chọn khi bạn nhấp chuột. Giá trị mặc định là 32, chỉ ra rằng có 32 tông màu sáng và 32 tông màu tối sẽ được chọn. 2. Trong thanh tuỳ biến công cụ, điền giá trị 79 vào Tolerance để tăng giá trị của những tông màu giống nhau sẽ được chọn. 3. Sử dụng Magic Wand, nhấp vào mặt trước của của số 5. Nó sẽ chọn gần hết số 5 4. Để chọn những vùng còn lại của số "5", giữ phím shift bạn sẽ thấy một dấu công xuất hiện với con trỏ là Magic Wand, chỉ ra rằng nếu bạn nhấp vào bất cứ vào chỗ nào trên tấm hình cũng sẽ thêm vào vùng lựa chọn. Sau đó click vào một vào một vùng chưa được chọn nào đó của số 5 Chú ý: Khi bạn sử dụng những công cụ lựa chọn khác như là công cụ Marquee và Lasso, bạn cũng có thể sử dụng phím Shift để thêm vào vùng lựa chọn. Ở phần sau của chương này bạn sẽ học cách bớt đi một vùng lựa chọn 5. Tiếp tục thêm vào vùng lựa chọn cho đến khi tất cả những vùng màu xanh được chọn. Nếu bạn không may chọn một vùng ngoài số 5 bạn có thể vào Edit > Undo để thử lại lần nữa. 6. Khi toàn bộ số 5 đã được chọn, giữ phím Ctrl và kéo số 5 lên phía trên bên trái của tấm hình. 7. Select > Deselect
- Adobe Photoshop 7.0 63 - Câu hỏi ôn tập: 1. Một khi bạn đã tạo một vùng lựa chọn, vùng hình ảnh nào sẽ được xử lý? 2. Bạn làm cách gì để thêm hoặc bớt một vùng lựa chọn 3. Bạn làm cách gì để di chuyển một vùng lựac họn khi bạn đang vẽ nó 4. Khi bạn đang vẽ một vùng lựa chọn bằng công cụ Lasso, bạn làm cách gì để đóng vùng lựa chọn lại? 5. Làm thế nào để công cụ Magic Wand xác định những vùng của hình ảnh nó sẽ chọn? Tolerance nghĩa là gì và nó tác động thế nào tác vùng lựa chọn? Đáp án: 1. Chỉ có những vùng nằm trong vùng lựa chọn mới có thể được sửa đổi 2. Để thêm vào vùng lựa chọn, giữ phím Shift và kéo vào vùng lựa chọn hiện hành. Để bớt đi từ vùng lựa chọn, giữ phím Alt và kéo vào vùng lựa chọn hiện hành. 3. Vẫn giữ nguyên chuột trái, giữ phím cách (Spacebar) và kéo để định lại vị trí cho vùng lựa chọn. 4. Để đóng lại vùng lựa chọn bằng công cụ Lasso, nhấp đúp vào điểm bắt đầu khi bạn đã tạo một vòng xung quanh đối tượng. Nếu bạn kết thúc điểm lựa chọn ở một chỗ khác chứ không phải là điểm bắt đầu. Nó sẽ tạo ra một đường cắt ngang nối liền điểm xuất phát và điểm bạn kết thúc. 5. Công cụ Magic Wand chọn nhưng pixel gần kề nhau dựa trên những điểm tương đồng về màu sắc. Tolerance có nghĩa rằng nó xác định bao nhiêu tông màu mà công cụ Magic Wand sẽ chọn. Giá trị của Tolerance càng lớn, công cụ Magic Wand sẽ lựa chọn nhiều tông màu hơn.
- Adobe Photoshop 7.0 64 - 5. Bµi tËp ¸p dông Lµm viÖc víi vïng lùa chän (working with sellections) Trong bµi nµy chóng ta sÏ häc c¸c thao t¸c sau: Lùa chän mét phÇn h×nh ¶nh sö dông c«ng cô Marque. • Select parts of an image using a variety of tools. Thay ®æi vÞ trÝ lùa chän c«ng cô. • Reposition a selection marquee. Lùa chän l¹i vïng chän. • Deselect a selection. Di chuyÓn vµ t¹o ra vïng lùa chän kÐp. • Move and duplicate a selection.
- Adobe Photoshop 7.0 65 - §é t−¬ng ph¶n gi÷a vïng lùa chon. • Constrain the movement of a selection. Lùa chän vïng h×nh ¶nh dùa trªn c¸c ®iÓm ¶nh hoÆc mµu cña pixel • Choose areas of an image based on proximity or color of pixels. ChØnh söa lùa chän víi phÝm mòi tªn • Adjust a selection with the arrow keys. Thªm vµ trõ bít c¸c vïng chän • Add to and subtract from selections. Lùa chän cachs Quay, Scale vµ tù do, • Rotate, scale, and transform a selection.
- Adobe Photoshop 7.0 66 - Tæ hîp c¸c c«ng cô lùa chän. • Combine selection tools. C¾t ¶nh • Crop an image.

Thêm tài liệu vào bộ sưu tập có sẵn:

Báo xấu

LAVA
AANETWORK
TRỢ GIÚP
HỖ TRỢ KHÁCH HÀNG
Chịu trách nhiệm nội dung:
Nguyễn Công Hà - Giám đốc Công ty TNHH TÀI LIỆU TRỰC TUYẾN VI NA
LIÊN HỆ
Địa chỉ: P402, 54A Nơ Trang Long, Phường 14, Q.Bình Thạnh, TP.HCM
Hotline: 093 303 0098
Email: support@tailieu.vn