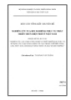Các hình thức di chuyển tập tin đến iPad
306
lượt xem 72
download
lượt xem 72
download
 Download
Vui lòng tải xuống để xem tài liệu đầy đủ
Download
Vui lòng tải xuống để xem tài liệu đầy đủ
Các hình thức di chuyển tập tin đến iPad Sự thật là hiện nay bạn đã có thể sử dụng iPad của mình thay cho Mac để thực hiện các nhiệm vụ điện toán phổ biến. Nhưng khi đã sẵn sàng bỏ Mac OS X hoàn toàn thì bạn vẫn phải cần chuyển file qua iPad từ Mac. Việc chuyển giao và đồng bộ hóa các tập tin giữa các máy Mac và tablet có một số cách khác nhau hỗ trợ làm điều này nhưng không phải cách nào cũng hoàn hảo và có những khiếm ...
Chủ đề:
Bình luận(0) Đăng nhập để gửi bình luận!

CÓ THỂ BẠN MUỐN DOWNLOAD