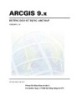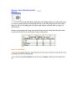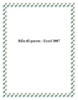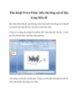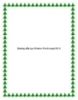Các hướng dẫn tạo biểu đồ trong Excel 2007 hoặc 2010
870
lượt xem 248
download
lượt xem 248
download
 Download
Vui lòng tải xuống để xem tài liệu đầy đủ
Download
Vui lòng tải xuống để xem tài liệu đầy đủ
Biểu đồ là cách trình diễn số liệu rất hiệu quả trong các chương trình tính toán hoặc thống kê, đặc biệt là Microsoft Excel. Trong bài hướng dẫn dưới đây, chúng tôi sẽ trình bày những thao tác cơ bản để tạo biểu đồ từ bảng dữ liệu trong phiên bản Excel 2007 hoặc 2010. Trước tiên, chúng ta cần 1 bản thống kê dữ liệu tính theo % như hình dưới:
Chủ đề:
Bình luận(0) Đăng nhập để gửi bình luận!

CÓ THỂ BẠN MUỐN DOWNLOAD