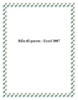Cách tạo biểu đồ trong excel
300
lượt xem 31
download
lượt xem 31
download
 Download
Vui lòng tải xuống để xem tài liệu đầy đủ
Download
Vui lòng tải xuống để xem tài liệu đầy đủ
Trong Excel 2007, bạn có thể tạo ra một biểu đồ trong 10 giây. Sau khi bạn tạo ra một biểu đồ, bạn có thể dễ dàng thêm các yếu tố mới vào nó như tiêu đề hoặc thay đổi cách trình bày của biểu đồ. Với Excel 2007 bạn cũng biết cách biến các con số và text thành nội dung của một biểu đồ.
Chủ đề:
Bình luận(0) Đăng nhập để gửi bình luận!

CÓ THỂ BẠN MUỐN DOWNLOAD