
Các nguyên tắc cơ bản của solidworks phần 4
lượt xem 32
download
 Download
Vui lòng tải xuống để xem tài liệu đầy đủ
Download
Vui lòng tải xuống để xem tài liệu đầy đủ
Tạo một lỗ Hole: 1. Xác địnhkiểu lỗ bạn cần. Với mỗi mụcsau đâytrong cột Property, chọn mục tương ứng trong cột Parameters: Standard, ví dụ chọn ANSI, Metric hoặc JIS. Screw type, ví dụ chọn Button hoặc Hex Screw.
Bình luận(0) Đăng nhập để gửi bình luận!
Nội dung Text: Các nguyên tắc cơ bản của solidworks phần 4
- Tạo một lỗ Hole: Xác địnhkiểu lỗ bạn cần. Vớ i mỗi mụcsau đâytr ong cột 1. Property, chọn mục t ương ứng trong cột Param et ers: Standard, ví dụ chọn ANSI, Met ric hoặc JIS. Screw t ype, ví dụ chọn Button hoặc Hex Screw . Hình xe m tr ướ c với n h ã n Size, chọn cỡ của chốt. Hole Description sẽ cập nhật. NO TE: Khi bạn đã chọn m ột ki ểu chốt, Hole Wi zard sẽ cập nhật c ác mục trong cột Parameters. Xác đị nh c ác t ham s ố sau cho lỗ bạn muốn tạo t r ên part. 2. Hol e Type & Depth, chọn đi ều ki ện kết th úc từlist này và nhập chiều s âu. Lưu ý hình xem trước cho điều ki ện Hình xe m tr ướ c của Offset kếtth ú c c ậpnhậtvàc ác mụct rong cột Parameters thay đổi p hù hợp. Hol e Fit & Di ameter , chọn m ột f it và nhập đườ ng kính. From Surface Lưuý r ằngkhi bạnthay đổihol ef it ,gi át rịnày được Ví dụ của dynamic Hol e cập nhật , tăng gi ảm cho phù hợp. values Xác đị nh c ác t ham s ố cần t hay đổi c òn lại. 3. Nhập c ác g iá t rị, dùng c ác minh hoạ như chỉ dẫn đối với m ỗi mục được mô tả tr ong cột Property. 4 . Để lưu những t hi ết lập này c ho các lỗ t ương lai, lưu như một favorite. Click Nextđểđịnh vị l ỗ t rên m ô hì nh. Tap Khi bạnchọnnhãn Tap t rong hộpthoại HoleDefinition , tất cảthôngtintr ongc ác cột Property và Parameter s cập nhật để tìm về chỉ những thông ti n áp dụng cho ki ểu lỗnày. Hình xem trướ c cũng cập nhật, tuỳ thuộc v ào sự lựa chọn của bạn. Truy cập ho le w izar d và d ùng k iểu Tap: Tạo một par t và c họn m ột bề mặt phẳng. 1. 2.Click Hol e Wizard trên t hanh c ông cụ Features hoặc Insert, Features, Hol e, Wi zard . 3.Click nhã n Tap trong hộp t hoại Hole Definition. Tạo một lỗ Tap: Xác địnhkiểu lỗ bạn cần. Vớ i mỗi mụcsau đâytr ong cột 1. Property, chọn mục t ương ứng trong cột Param et ers: Standard, ví dụ chọn ANSI Metric hoặc JIS. Screw t ype, ví dụ chọn Button hoặc Hex Screw . Hình xe m tr ướ c với n h ã n Tap Size, chọn cỡ của chốt. Description sẽ cập nhật. NO TE: Khi bạn đãchọn mộtki ểuchốt,HoleWi zard sẽ cập nhật c ác mục t rong cột Parameter s. Xác định tham số cho l ỗ bạn muốn tạo tr ên part Hole Type 2. Hình xe m tr ướ c của Offset & Dept h, chọn điều ki ện kết thú c từli s t n ày v à nhập chiều sâu. Lưu ý hình xem trước cho đi ều ki ện kết thú c c ập nhật và c ác mục t rong c ột Parameters thay đổi p hù hợ p. From Surface Xác đị nh c ác t ham s ố cần t hay đổi c òn lại. 3. Nhậpcác g iá trị,dùngcácmi nhhoạnhưchỉ dẫn đối với Lưu ý: Bạn c ó t hể cl ick mũi t ên mỗi mục được mô tả trong cột Propert y. Add Cosm eti c Threadđể hiển Để lưunhữngthi ết lậpnàych ocác lỗ tươnglai, lưunhư 4. thị những tuỳ chọn này. một favorite. 5.Click Nextđểđịnh vị lỗtrên m ô hình. 94
- Pipe Tap Khi bạnchọnnhãn PipeTap trong hộpthoại HoleDefinition, tất cảt hôngt intr ongcác cột Property và Parameters cập nhật để tìm về chỉ những t hông ti n áp dụng cho ki ểu l ỗnày. H ình xem trước cũng cập nhật, tuỳ thuộc và o sự lựa chọn của bạn. Truy cập ho le wi za r d và d ù n g k i ểu Pi pe Tap: Tạo một part và c họn một bề mặt phẳng. 1. 2.Click Hole Wizard trên t hanh c ông cụ Features hoặc Insert, Features, Hole, Wi zard . 3.Click nhã n Pipe Tap trong hộp t hoại Hole Definiti on. Tạo một lỗ Pipe Tap: Xác địnhkiểu lỗ bạn cần. Với m ỗi m ục sau đâytr ong cột 1. Property, chọn m ục t ương ứng trong cột Param et ers: Standard, ví dụ chọn ANSI Inch hoặc DIN. Scr ew t ype, chọn Tapered Pi pe Tap. Hình xe m trướ c với nhã n Size, chọn cỡống. Pipe Tap Descript ion sẽ cập nhật. Lưuý: Khi bạn đãchọn mộtki ểuchốt,Hole W izard sẽ cập nhật c ác mục tr ong cột Parameters. Xác định t ham số cho l ỗ bạn m uốn tạo tr ênpar t Tap Drill 2. Type & Depth, chọn điều ki ện kết thúc t ừlist n ày v à n hập Hình xe m trướ c của Offset chiều s âu. Lưu ý hình xem trước cho điều ki ện kết thúc c ập nhật và c ác mục trong cột Param eters thay đổi ph ù hợp. From Surface Xác đị nh c ác t ham s ố cần t hay đổi c òn lại. 3. Ví dụ của dynamic Pipe Tap Nhậpcác g iátrị,dùngcácmi nhhoạnhưchỉ dẫn đối với values mỗi mục được m ô tả trong cột Propert y. NO TE: Bạn c ó th ể click m ũi Để l ưunhữngthi ết lậpnàyc hocác lỗ tương lai, lưunhư 4. tên Add Cosmetic Thread một favorite. để hiển thị những tuỳ chọn này. 5.Click Nextđểđịnh vị l ỗtrên m ô hình. Scale (Tỷ lệ) Bạn c ó thể tỷ lệ hoá m ột m ô hìn h p art qua t âm c ủa nó hoặc gốc t oạđộmô hì nh. feature Scale chỉ thay đổi t ỷ lệ khối s oli d, dùng để xuất dữ li ệu, t ạo l òng khuôn, v. v… Nó không thay đổi t ỷ lệc ác kí c h t hước, sketch hoặc tất cảc ác hình h ọc. Một f eature Scale cũnggi ốngcácf eat ur ekháctr ênC âyt hi ết kế:cóth ểlôiké ohì nh d ạngsol id,nhưng không t hay đổi các định nghĩa của các f eat ur e được tạo trước nó. Để t ạm t hờ i không tỷ l ệh o á, bạn c ó th ể rol l back hoặc chặn Scale f eat ur e. Bạn c ó thểchọn để tỷ lệhoá m ột m ô hình b ằngcác t ỷ l ệkhông bằng nhau nhờ vi ệc chọn c ác g iá t rị toạđộ X-Y- Z . Tỷ lệ hoá một mô hì n h: Với m ột tà iliệupart đangk íc hh oạt,click Scale 1. trênt hanhcông cụFeatureshoặcclick Insert, Features, Scal e. Từdanh s ách Type,chọn AboutCentroid, 2. Coordi nate Syst em hoặc About Origin. Nếu bạn muốn l ấy t ỷ lệđẳng hướng, xác định m ột giá 3. trị tỷ l ệ trong hộp Scaling factor. Nếu bạn k hông muốn lấy tỷ l ệđẳng hướng, huỷ kiểm 4. Uni form . Part bình thường 5.Nhập c ác toạđộ cho X- Y-Z. Tỷ lệkhông đẳng hướng 6.Click O Kđểxác nhậ n g iá t rị; click Cancelđể huỷ lệnh. Shell (Làm rỗng) 95
- Shell Feature Công cụshell l àm rỗng part, l ấy đi c ác b ề m ặt bạn chọn và tạ o r a c ác f eat ur e t hành mỏng trên c ác b ề m ặt còn lại. Nếu bạnkhôngchọn bất kỳ bề m ặt n ào trên mô hình, bạn c ó thể t ạo thành mô hình rỗng vỏ kín, hollow model . TI P: Nếu bạn có kế hoạch fill et part này, bạn nên f ill et nó trước k hi làm rỗng. Tạo một shell f eature: tr ên t hanh c ông cụ Feat ur es hoặc Insert, 1.Click Shel l Featur es, Shell. Đểlàm rỗng với bềdày bằngnhau, dưới Parameter s, 2. l àm như sau: Nhập Thickness để ki ểm soát bềd ày vác h . và chọn c ác bề m ặt từvùng Click Faces to remove đồ hoạđể tạo ra m ột part c ó một hoặc nhiều bề m ặt mở. Ki ểm Shel l Outward nếu bạn muốn s hell f eat ur e r a phí a ngoài part . NO TE: Bạn cũngc ót uỳ chọn để l àm rỗng m ột m ôhì nh với nhi ều chiều d à y. 3.Click OK . Làm rỗng với các bềdày khác nhau 1.Click Shell tr ên t hanh công cụ Feat ures hoặc click Insert, Featur es, Shell . 2.Tr on g vùng đồ hoạ, cli ck các bề m ặt bạn muốn lấy đi. - hoặc - Click Multi-thickness Settings và dưới Faces to Remove, chọn c ác bề m ặt bạn muốn l ấy đi trong vùng đồ hoạ. Các bề m ặt được liệt kê t r ong hộp Faces to Remove. 3.Chọn Face trong hộp FacestoRemove vànhậpchiềudàyv ác ht r ong hộp M ul ti- thi ckness(es). 4.Chọn từng bề m ặt gi ữ lại Face trong hộp Faces to Rem ove vànhập một chiềud ày v ào hộp Multi-thickness (es) cho Face này. NO TE: Bạn c ó th ểđư a th êm c ác bề m ặt v ào hộp Faces t o Remove. Dưới Parameters, ki ểm Shell outward nếu bạn muốn chiều dày đưa ra phía n goài. 5. 6.Click OK. Sh e l l c ó c á c b ềd ày khác n hau v à S h e l l c ó c á c b ềdày khác nh au v à bề m ặt mở m ô hình rỗng kí n 96
- Gân Gânlà một dạng đặcbi ệt củaextr uded f eature t ạo từ một sketch cont our mở. Nó đưa vật liệu với bề dày theo hướng xác đị nh vào giữ a c ont our này và part có sẵn. Bạn c ó t h ể tạo c ác gân với những phần tử sau: Một hoặc nhi ều phần tửsket ch mở Nhiều độ dốc Rib Feature Bạn c ó thể tạo gân bằng c ác hìn h vẽđơn hoặc đa tuyến, kín hoặc mở. Tạo gân: 1.Dùng một pl ane cắt qua part, vẽ m ột đường biên đ ể tạo gân. Bạn c ó th ể vẽ một hoặc nhiều phần tử, khép kín hoặc m ở. Vẽb i ên d ạ ng Gân với tuỳ chọn Parallel t o sketch Biên dạng c ác phần t ử mở G ân c ó b iên dạng c ác ph ầ n tử mở, chọn Paral lel to sketch G ân c ó b iên d ạ ng c ác phầ n tử mở, chọn Normal to sketch trên t hanh c ông cụ F eatures hoặc click Insert, Features, Ri b. 2.Click Rib 3.Chọn m ột l oại chiều dày Thickness từ các opti on sau: - Chỉđưa vật liệu v ào b ê n trá i s k et ch . Create rib on the l eft of the sketch - Đưa vật liệu vào c ảha i ph ía sket ch. Create rib on both si des of the sketch - Chỉđưa vật liệu và o b ên p hải sketch. Create rib on the right of the sketch 4.Nhập g iá t rị chiều dày Ri b Thi ckness . 97
- 5.Chọn hướng Extrusion direction t ừ các opti on sau: Parallel to Sketch - Tạo gân song song với sketch. Norm al to Sketch - Tạo g ân vuôn g g óc với sketch. Ki ểm Fli p material sideđể thay đổi hướ ng extrusi on. 6.Click Draf t On/Offđể tạo dốc v à n hập g iá t rị góc Draft Angle. Bạn cũng c ó t hể tạo dốc bằng multiple dr afts. 7.Chọn Type là Linear hoặc Natural . Lưuý: Nếuchọn Par all eltoSketch làm Extrusiondi rection, bạnchỉcót hểchọn Linear làm Extensi on Type. 8.Click OK . Ví dụ t ạo gân nhiều độ dốc Lặp l ại và clic k Next Ref erence, Áp dụng một độ dốc Angl e và áp dụng Click Next Reference đến khi bạn chọn được cont our gân nhiều độ dốc. dùng để tham chiếu. Dome (Chỏm) trên t hanh c ông cụ Features hoặc click Insert, Features, Dome. 1 Cli ck Dome 2 Chọn m ột bề m ặt phẳng trê n v ùn g đồ hoạ. 3 Xác đị nh chiều cao Height và qu an s át hìn h xe m trước. (Chiều cao được đo t ừ tâm bề m ặt chọn.) 4 Cli ck Reverse Directionđể tạo chỏm lõm ( mặc định l à lồi) . 5 Nếu bạn chọn bề m ặt t ròn hoặc el liptical , bạn c ó th ể chọn Elliptical Dome. Nó tạo ra chỏm có dạng nửa ellipsoi d, với chi ều c ao là một bán k ính của elli psoid này. 98
- Chỏm k hông c họn Ell iptical dom e Elliptical dom eđược chọn 6 Cli ck OK. Shape Feature (Biến dạng) Khái niệ m Shape Feat ure t ạo ra bề m ặt bi ến dạng tr ên một m ô hình b ằng c ác h k é o c ăng, thổi phồng hoặc bóp c hặt l ại một bề m ặt được chọn. Một bề m ặt bi ến dạng c ó tí nh linh h oạt như một màng mỏng . N ó c ó th ể bị kéo căng, thổi phồng, hoặc bóp chặt l ại bằng cách sử dụng c ác t han h t rượt trên n h ã n Control s của hộp thoại Shape Feature. Vẽ m ột hoặc nhiều enti ty để ki ểm soát hình dạng. Bạn c ó t hể tạ o c ác ent it y kiểm s oát trực tiếp trê n 1. m ột bề m ặt hoặc pl ane. Các entit y c ó hi ệu l ực là: Các điểm (điểm vẽ, điểm mút , đỉnh…) Các hình vẽ Sketch Các cạnh Các đường cong Chọn M aintain K hông c họn Maint ain trênt hanhc ông cụFeat ureshoặcclick Boundary 2.Click Shape Boundary Tangent s Insert, Features, Shape. Tangents 3.Chọn m ột bề mặt tr ên m ô hình. (C hỉđược chọn m ột bề m ặt.) 4.Click hộp Const rain to và chọn cácenti ty để ki ểm s oát hình dạng. Nếu th ích, c lick h uỷMaint ai n Boundary Tangents. 5. 6.Click Preview. Quay part và ki ểm tra hình dạng từcác g óc độ. 7.Dùng c ác t hanh t rượ t trê n nh ãn Controlsđể chỉnh hình dạng. 8.Khi đã đạt, cli ck OK. NO TE: Nếu bạn ki ểm s oát hình dạng bằng c ác đỉnh của hì nh vẽ 3D, bạn có t hểdùng c ác handl e để chỉnh hì nh dạng. Bả ng k iểm soát Shape Fea ture Nhãn Shape FeaturesControls chophé p bạn chỉnhh ình c h o bề m ặt biến dạng. Sau khi đi ều chỉnh m ột thanh trượt, h ãy qu a n s át h ình xem trước. Dưới Gains (Gia t ăng): Pressure (áp suất). Xả hơi hoặc thổi phồng. Curve i nfluence ( ảnh hưởng của đườ ng cong). Di chuyển hình dạng ra xa hoặc lại gần c ác entit y ki ểmsoát.Kiểm s o át The Cur ve i nfl uence c ó màu xám n ếukhôngc họn Constrai n to trênnhãn Shape Feature. 99
- Ví dụ vềcác t ha nh t rượt Pr essure và Curve Influence Các minh hoạ dưới đây cho t hấ y c ó thể có những kết quảk hác nhau t hếnào k hi đi ều chỉnh c ác t hanh t r ượt Pressure và Curve influence. Các ví dụ này đều t ạo trên c ùn g một khối cơ sởvà s k et ch Pressure giảm Pressure tăng Curve influence giảm Curve influence tăng Dưới Characteristics ( Đặc điểm): Stretch (độ giãn). Điều chỉnh độg iã n . Bend (độ cong). điều chỉnh độ cong. Ví dụ vềcác t hanh t rượt Stretch và Bend Cácmi nhhoạ dưới đâychot hấyc óth ểcónhững kếtquảkhác nhau t hếnào k hi điều chỉnh c ác t hanh t rượt Stretch và Bend. Các ví dụ này đều tạo trê n c ù ng m ột khối cơ sởvà đã được tăng Pressure trên bề mặt trước. Stretch giảm Stret ch tăng Bend giảm Bend tăng Dưới Advanced controls (ki ểm soát c ao cấp): Resolution (phân gi ải). Điều chỉnh độchính xác củ a hình dạng bằng c ác h t hay đổi sốđi ểm t r ên bề mặt biến dạng. Mức Resolution cao t hường làm mềm những vùng r ộng và s ắc nét nhũng phần gần các đối tượng ki ểm s oát. Mức Resolution thấp sẽtín h t oán n hanh và c h o ra c ác hì nh d ạng t hô, bỏ qua một số chi tiết. Ví dụ về thanh trượt Resolution Cácmi nhhoạ dướ i đâych o t hấ y c óth ểcónhững kếtquảk hácnha ut hếnàok hi điều chỉnhthanh tr ượt Resolution . Resol uti on giảm Resolution t ăng Sau khi l àm xong vi ệc đi ều chỉnh đầu ti ên, icon hi ển thị . Clic k iconnày để undo sựđi ều chỉnh tr ước. Bạn c ó thểund o k hông giớ i hạn số l ần điều chỉnh. Xếp dãy và đối xứng Khái quát Xếpdãy là lặp l ại các f eat ur e được chọn, gọi là seed feature, t heo m ột trật tự. Bạn c ó th ể t ạo dãy t hẳng, dãy tr ò n h oặc tạo dãy t heo c ác đi ểm sketch hay theo bảng toạđộ. Đối xứng l à s ao c hép c ác f eat ur e được chọn, l ấy đối xứng chúng qua m ột bề mặt hoặc mặt phẳng. 100
- Linea r Pattern (Dãy thẳ ng) Li near Pattern tạo ra nhiều bản sao các f eat ur e được chọn dọc theo hai đường dẫn t hẳng. Bạn c ó th ể cho c ác d ãy thẳ ng các yếu tố sau: hướng của dãy số bản sao theo m õi hướng cự li gi ữa c ác bản sao bỏ một số bản sao t r ong dãy chỉ xếp dãy f eature goocs. Nếu bạn sửa đổi gốc (seed f eat ure), t ất cả các bản sao t rong dãy sẽ cập nhật c ác t hay đổi đó. Tạo dãy t hẳng t heo một hướng: Tạo một khối cơ sở, tạo một hoặc nhiều f eat ure cut, l ỗ, hoặc boss mà bạn m uốn lặp l ại. 1. t rênt hanhc ông cụF eatureshoặcclick Insert,Pattern/Mirror ,Linear 2.Click LinearPat tern Pattern. Dưới Direction 1, làm như sau: 3. Cli ck một cạnh mô hìn h h oặc m ột kí c h t hước để chỉ hướng t hứ nhất của d ãy. T ên c ạnh hoặc kí c h thướ c đó sẽ xuất hiện trong hộp Direction1. nếu mũi tê n trên m ô h ìn h c hỉ sai hướng. Cli ck Rever se Direction Đặt Spacing giữa c ác i nst anc e. Đặt số lượng Number of Inst ances . Dưới Features to Pattern , chọn c ác f eat ur e t r ong vùng đồ hoạ. 4. TIP:Để chọn nhi ều f eatur e, cli ck để sử dụng Cây thiết kế bay r a. Nếu bạn muốn gi ữ l ại những i nstance xác đị nh, làm như sau: 5. Cli ck I nstances to Skip . Trong vùng đồ hoạ, chọn t ừng i nst ance bạn muốn giữ lại. Các inst anc e này vớ i c á c t o ạđộ của chúng được li ệt k ê tr ong hộp Inst ances to Skip. Để phục hồi lại c ác inst ance đó, chọn c ác t oạđộ trong hộp Instances to Ski p và nhấn Delete. Dưới Options, làm như sau: 6. Cli ck Vary sketch nếu bạn muốn xếp dãy t hay đổi theo từng bước. Cli ck GeometryPattern nếu bạnmuốnchỉ xếpd ãyhình học(c ác bề m ặtvà cạnh) củacác f eature, chứkhônggiải t ừng i nstance của f eature đó. Tr ong một số trường hợp, tuỳ chọn xếp dãy hình h ọc t ăng tốc độ tạo v à tá i lậ p dãy. Tuy nhi ên, bạ n k hông t hể t ạo c ác d ãy hình học của những f eat ur e c ó c ác bề m ặt hợp nhất với phần c òn lại của par t. 7.Click O K để tạo dãy t heo hướng Directi on 1. 101
- Ví dụ giữ lại các Instance của dãy t hẳng Inst ances to Skip Instances to Ski p Inst ances to Skip được chọn được áp dụng được phục vị Ví dụ tạo dãy t hẳng theo hai hướng H ình xem tr ước dãy t hẳng Áp dụng dãy t hẳng theo hai hướng theo hai hướng 1.Thực hiện c ác bước từ 1 đến 6 t r ên để tạ o dãy t heo Di rection 1. NO TE: có thể chọn Features to Pat tern và Options trước hoặc sau khi chọn Direction 2. Dưới Direction 2, làm như sau: 2. Click một cạnh mô hìn h h oặc một kí c h t hước để chỉ hướng thứhai c h o dãy. Tên của cạnh hoặc kí ch thướ c này được liệt k ê tr ong hộp Patt ern Dir ection. Click Reverse Di rection nếu m ũi tên trên mô hình c hỉ ngược hướng. Đặt Spacing gi ữa c ác inst ance tr ong dãy. Đặt Number of Instances. Ki ểm Pattern seed only để chỉt ạo dãy c ho hạt gi ống. Ki ểm Pattern seed onl y, sẽ chỉ t ạo dãy thẳng theo hướng Direction 2 cho hạt gi ống chứkhông phải c ho c ác bảnsao củadãy đã tạo theo hướng Direction 1. TI P: Tuỳ chọn Pattern seed onlyđặc bi ệt hay dùng k hi t ạo dãy theo hai hướng ngược nhau. Hãy sử dụng Pattern seed only, để ngăn ngừa vi ệc c opy c ác bản s ao vào c ùng vị trí. Nếu bạn muốn xác định các instance cần giữ lại, làm như sau: 3. Click I nstances to Skip . Tr ong v ù ng đồhoạ, chọn từng i nst ance bạn muốn giữ. Các i nst ance và c ác t oạđộ củ a c húng được liệt k ê tr ong hộp Instances t o Ski p. 4.Click OK . Lưu ý: Những điều sau đây áp dụ ng c ho dãy t hẳng: Khi tạo một dãy Shape f eature, t ất cảcác inst ance t r ong dãy phải trên c ùn g một bề m ặt. Các inst ance tr ong dãy s ẽ thừa hưởng m àu f eature của f eature gốc khi : Dãy n ày tạ o tr ên một f eature. o Màu của dãy hoặc c ác b ề mặt bất kỳtrên d ãy bất kỳkhông bị thay đổi. o 102
- Circular Pa ttern (Dãy tròn) Circular Patter n t ạo r a nhi ều bản sao của m ột hoặc nhiều f eature được đặt c ác h đều m ột đường t âm. Nếu bạn sửa đổi f eature gốc (hạt giống), tất cả các bản sao trong dãy sẽ cập nhật c ác t hay đổi. Bạn c ó thể chọn c ác bả n s ao tr on g dãy để gi ữ l ại tr ong khi t ạo d ãy trò n. Tạo một d ã y t r òn: Tạo một hoặc nhiều feat ure để tạo d ãy. 1. Tạo một đường tâ m mà dã y s ẽđược bốtrí quanh n ó. 2. trênthanhcông cụFeatures,hoặc 3.Click Ci rcularPat tern Insert, Pat tern/Mirror, Circular Patt ern . Dưới Parameters, làm như sau: 4. Tr ongvùng đồhoạ,chọn một đườngt âm, một cạnhmôhìnhh oặc m ộtkíc ht hướ cgóclà m Pattern Axis. Nếu cần,click Reverse Direction để t hay đổi hướng của d ã y. Xác đị nh sốNumber of instances . Xác đị nh góc Angle giữa các i ns t ance. - hoặc - Kiểm Equal spacing. Với các khoảng c ách bằng nhau, tổng góc Total Angl e mặc định là 360°. Bạn c ó th ể thay đổi Angle bằng Bảng thuộc tính h oặc call out trong vùng đồ hoạ. Nếu bạn t hay đổi Number of instances hoặc Angle bằng Bảng t huộc tínhhoặccall out, m ột hình xem tr ước của d ãy s ẽ tựđộng hi ển thịtrên vùn g đồ hoạ. Dưới Features t o Pattern , chọn các f eat ur e bạn m uốn xếp d ãy từ vùng đồ hoạ. Mặc định hệ thống mới nhất là c họ n tr ên C ây th iết kế. Lưu ý: Cli ck nếu bạn cần hi ển thịCây t hi ết kế bay r a đểchọncácf eat ur enày.Cli c ktr ong vùng đồ hoạ hoặc tr ong Bảng thuộc tính đểCây t hi ết kế thụt vào. Nếu bạnmuốngiữcácinst ance c ủadãy,cl ick InstancestoSkip vàchọncácinst anc e cầngi ữ 6. tr ong vùng đồ hoạ. Con trỏ thay đổi thành khi bạn di chuyển trên instance của dãy, gồm cả số của instance đó. Để phục vị m ột inst ance, xoá i nst anc enày kh ỏi hộp Instances to Skip . Nếu bạn chỉ muốn xếp d ãy hình học ( c ác bề mặt và cạnh) của c ác f eat ur e, kiểm Geometr y Pattern. Lưuý: Trongnhi ềutrường hợp,tuỳchọn xếpdãyhình học t ăng tốc độ t ạovàtá i lậpdãy.Tuy nhi ên, bạ n k hông t hể t ạo c ác d ãy hình học của những f eat ur e c ó c ác bề m ặt hợp nhất với phần còn lại của part. 7.Click O K . Lưu ý: Khi bạn tạo m ột dãy Shape f eature, t ất cả i nst ance t rong dãy phải trên c ù ng một bề m ặt. Các inst ance tr ong dãy s ẽ thừa hưởng màu f eature của f eatur e gốc khi : Dãy n ày tạ o tr ên một f eature. o Màu của dãy hoặc c ác b ề mặt bất kỳtrên dãy bất kỳkhông bị t hay đổi . o Dã y điều k hiển bằng Sketc h Sử dụng c ác đi ểm vẽtrong m ột sketch, bạn c óth ểxác định mộtdãy f eature. Feature h ạt giống sẽđược nhân r a t heo c ác đi ểm tr ong sketch này. 103
- Dựng một dãy điều khiển bằng Sketch: Mở m ột sketc h tr ên một part. 1. Tạo một f eat ure hạt giống trên mô hì nh. 2. 3.Click Point hoặc Tool s, Sketch Enti ty, Point và vẽ các điểm để m ô t ả dãy bạn muốn tạo. 4.Click Insert, Patt ern/Mirror, Sketch Driven Pattern . Dưới Sel ections, làm như sau: 5. Nếu cần,dùng Cây t hiết kế bay ra để chọn m ột Reference Sketch dùng cho dãy. NO TE:Khichỉcó m ộtsketch, hệthống sẽ tự động đưa s ketch và o hộp Reference Sketch. Click Centroidđểdùng tâ m c ủa f eat ure hạt giống, hoặc Sel ected poi nt đểdùng một điểm k hác l àm đi ểm t ham chi ếu Reference point. Nếu bạnchọn Selectedpoint l àm đi ểmthamchi ếu,hãyc họn m ột ReferenceVer tex trong vùng đồ hoạ. Lưu ý: Bạn c ó th ểdù ng t âm c ủa f eature hạt giống, gốc của sket ch, m ột đỉnh, hoặc điểm sketch l àm đi ểm t ham chi ếu. Dưới Features to Pat tern, chọn f eat ure hạt gi ống 6. từ vùng đồ hoạ. Lưuý: Nếufeature bạn định t ạod ãyc óc ácf illet hoặcnhững bổsung k hác,hãy gộp f eat urethuộc về f eature hạt giống bằngcách sử dụng C ây t hi ết kế bay ra để chọn c húng. Dưới Options, ki ểm Geometry patt ern. 7. 8.Click OK để tạo d ãy. Dãy điều k hiển bằng bảng Sử dụng các t oạđộ X- Y, bạn c ó th ể xác định một dãy f eat ur e. Bạn cũng c ó t hể lưu và tải lại c ác t o ạđộ X- Y của một d ãy fe at ur e và á p dụng chúng cho part m ới. Tạo một dãy điều khiển bằng bảng: Mở m ột sketc h tr ên bề mặt của m ột part. 1. Tạo một hệ t oạđộ. 2. Tạo một f eat ure hạt giống. 3. 4.Click Insert, Patt ern/Mirror, Table Dri ven Pattern. 5.Trong hộp Referencepoint ,chọn Centroidđểdù n gtâ m c ủa f eat ure hạtgiốnghoặc Sel ectedpoint , đểdùngc ác điểmk hác làm Reference point. Lưuý: Bạnc óth ểdùngtâ m c ủaf eat ure hạtgiống, gốc của sketch, m ột đỉnh hoặc một điểm s k etc h khác l àm điểm tham chi ếu trong bảng điều khiển d ãy. 6.Trong hộp Coordinate system , chọn Coordinate Syst em bạn đã tạo tr ong Cây t hiết kế . 104
- 7.Trong hộp Items to copy, chọn f eat ure gốc từCây thiết kế. 8.Ki ểm Geometry pattern. 9.Double-clickvùng dưới Point 0đểnhậpcáct oạđộX- Ycho từng inst ance của bảng pattern. Lưu ý rằng các t oạđộ X-Y của f eature hạt giống hiển thị l à Point 0. Lưuý: Bạnc óth ể sử dụngc áct oạđộ dươnghoặcâm. Để nhập m ột t oạđộ âm, đặt dấu trừ (-) trước g iá trị t oạđộ. 10. Click OKđể tạo dãy bằng bảng. Mirror Fe ature Tạo m ột bản sao đối xứng qua m ột m ặt phẳng của một hoặc nhiều f eatur e. Nếu bạn t hay đổi f eatur e gốc (hạt gi ống), bản sao đối xứng sẽ cập nhật c ác t hay đổi. Đối xứng một feature: trên t hanh c ôn g cụ Features hoặc Insert , Pat tern/Mirror, Mi rrorFeature. 1.Click Mi rror Feature Với hộp Mirror plane được chọn, click m ột mặt phẳng hoặc bề m ặt. 2. 3.Chọn Features to mirror, click một hoặc nhiều featu re tr ên m ô hình h oặc t r ong C ây t hi ết kế. Nếu bạn chỉ muốn đối xứ ng hình học, hãy c họn Geometr y Pattern. 4. 5.Click O K. Geometry Pattern (Dãy hình học) Tuỳ chọn G eometr y Pattern l àm t ăng tốc độ tạov à t ái lập m ột dãy. Các inst anc e ri êng được copy nhưng không được giải; đi ều ki ện kết thúcvàcác tín h toán bị bỏ qua. Mỗi inst anc e là mộ t c op y c hí nh xác c ác b ề mặt và cạnh của feature gốc. Theo m ặc định, Geometr y Pattern k hông được chọn trừ khi bạn tạo dãy c h o f eature Shape hoặc Dome. Lỗ với điềuki ện kếtthúclà Không c họn Geometr y Pattern Chọn Geometr y Pattern Offset from Surface với đáy. Lưu ý: Bạnkhôngt hể t ạoc ácdãyhình học của nhữngf eat ur ec ócác b ề m ặt hợpnhất vớ i phần c òn lại của part. Geom etry Pattern phải được huỷ ki ểm để tạo ra d ãy nà y. Surfaces (Mặt) Khái quát Các m ặt l à một dạng hình học c ó th ể dùng để t ạo ra những feat ure khối đặc. C ác c ôn g c ụSurf ace c ó tr ên t hanh c ông c ụSurfaces. Bạn c ó thể t ạo r a c ác mặt bằng những phương phá p s au: Chèn một surf ace phẳng từ m ột sket ch hoặc từ một tập hợp c ác c ạnh k hép kín nằm tr ên một m ặt phẳng 105
- Extr ude, revol ve, sw eep, hoặc loft từcác sketc h Off set từ các bề m ặt hoặc mặt có sẵn Impor t m ột file Bạn c ó thể thay đổi c ác mặt t r ong c ác c ách s au: Extend Trim các mặt có sẵn Fillet các mặt Bạn c ó thể sử dụng c ác mặt bằng m ột tr ong c ác c ách s au: Chọn c ác c ạnh và c ác đỉnh rồi dùng l àm guide c ur ve và pat h c ho s weep. Tạo m ột solid hoặc cut f eature bằng t hickening a surface. Extr ude m ột khối đặc hoặc cut feature với điều ki ện Up to Surface hoặc Off set from Surface. Tạo m ột f eatur e đặc bằng c ách l à m d ày c ác m ặt sẽ cắt và o một thểtíc h kí n. Hi de and show các hìn h thể (khối và m ặt) Các hình thể mặt Cái gọi làcác hình t hể m ặt được t ạo ra đểphân biệt c ác k hả năng m ới đối với c á c m ặt. Những khả năng này bao gồmvi ệc sửa đổi các đối tượng c ủa m ặt, tạo r a nhiều đối tượng mặtvà sửa đổi output của nhi ều đối tượ ng m ặt. Một hình thể m ặt c ó n hững đặc đi ểm của m ột m ặt , như bề dày bằng k hôn g, như ng nó c òn c ó những khả năng mà mặt kh ông c ó. N h ững khả năng này gồm phát t riển hoặc tỉa bớt của hì nh th ể m ặt . Bạn c ó thể chọn m ộthình thể m ặt từvùng đồ hoạ bằng Fi lterSurfaceBodies trongthanh công cụ Selection Filter. Bạn c ó thểchọn tất cả các dạng mặt vớ i Filter Surface Bodies. Nó gồm cả mặt bạn t ạo bằng cách extrude m ột đường hoặc bạn t ạo t ừ m ột sk etc h và sau đ ó th ao tác vớ i c ác cô ng cụ nhưTrim. Con t rỏđổi th àn h , cho biết nó đang ởtrên một h ình t hể m ặt. C ác hình thể m ặt c ó thể gồm: Các mặt đơn diện Các mặt đa di ện Các mặt giao nhau Các mặt liền kề hoặc ti ếp nối Các mặt Fill et Các feature mặ t Sur face ph ẳng Tạo một surf ace ph ẳng có đường bao từ một sket ch: Tạo một sketch đường bao đơn khép k ín k hông tự cắt . 1. t rên t hanh c ông cụ Surf aces, hoặc Inser t, Surface, Planar. 2.Click Planar Surface 3.ChọnsketchtrongCâyt hi ết kếhoặctr ongvùng đồhoạ.Tên c ủasket chxuấthi ệntrong hộp Bounding Enti ties. 4.Click OKđể t ạo surf ace phẳng. Tạo một surf ace ph ẳng có đường bao l à một bộ các cạnh khép kín t r ong part h oặc assembly: t rênt hanhcông cụ 1.Click PlanarSurface Surf aces, hoặc Insert, Surface, Planar. 2.Chọn m ột bộcác cạnhk h épkí ntro ngp arth o ặc assembly.( Tất cảcác cạnhnàyphải nằmtr ên cùng một mặt phẳng.) Tênc ác c ạnhnàyxuất hiệntrong hộp Bounding Ent ities. 106
- 3.Click O Kđể t ạo surf ace phẳng. Sửa surface phẳng: Nếusurf acephẳngnày được tạo từ m ộtsket ch, bạn c ó t h ể sửa sketch đó. Nếusurf acephẳngnày được tạo t ừ m ột bộcác cạnhk hépk í n,r i g ht -c li c k mặt đóvàchọn Edit Def ini tion. Ext ruded Surface Vẽ profile của mặt. 1. t rênt hanhcô ng cụSurf aceshoặc 2.Click ExtrudedSurface I nsert , Surface, Extrude. Dưới Di rection 1, làm như sau: 3. Chọn m ột End Condi tion. Nếu cần, click Reverse Direct ionđể extrude m ặt theo hướng ngược l ại. Nếudùng Offsetfromsurface,chọn một Face/Plane t r ong vù ng đồ hoạ. Q uan s át hìn h xe m trướ c. Nếu off set bị sai hướ ng, ki ểm Reverse offset . Nhập m ặt Dept h . E xtruded surf ace dùng Mid Plane t ừ sket ched spli ne Nếu cần, click Di rection 2, l ặp lại ti ến trình như với Direction 1. 4. 5.Click OK . Revol ved Surface Vẽ m ột pr ofil e v à đường tâ m đểr evol v e pr ofil e này quan h nó. 1. trênthanhc ông cụSurf aceshoặc 2.Click RevolvedSurface click Insert, Surface, Revol ve. Dưới Revolve Parameters, l àm như sau: 3. Chọn m ột Revolvetype: One- Direction , Two- Direction, hoặc Mid-Plane. đểđổi hướng revolve. Cli ck Rever se Direction Nhập m ột Angle . 4.Click O K Swept Surface Tạo c ác mặt phẳng cần t hi ết để vẽ các sweep profile, đườ ng dẫn và đường lái ( nếu cần). 1. Vẽ sweep prof il e và đườ ng dẫn trên c ác m ặt phẳng vừa tạo. 2. 107
- Bạn cũngcót hể vẽsw eeppathtr ên m ột bề m ặtmôhình hoặc dùng một cạnh của mô hì nh làm đường dẫn. Pr o f i le n à y c ó m à u x á m , đường dẫn m àu x a n h l á c â y . Nếu bạn dùng một hoặc nhiều đườn g lá i, h ã y tạo tương quan 3. coincident hoặc pierce gi ữa các đường lái và pr of i le. t rênthanhc ông cụ Surf aces hoặc 4.Click Swept Surface click Insert, Surf ace, Sweep. Dưới Profile and Path, làm như sau: 5. và chọn profil e trong vùng đồ hoạ. Cl ick Profil e và chọn đường dẫn tr on g vùng đồ hoạ. Cl ick Path Lưu ý: Nếu bạn chọn trước prof il e hoặc đường dẫn, n ó s ẽ xu ất hiện trong hộp t ương ứng của Bảng thuộc t ính. 6.Áp dụng c ác Opti ons cần thiết. Lưu ý: Một sốOpti ons chỉ áp dụng c ho các s weep c ó một guide curve. Dưới Guide Curves, làm như sau: 7. Chọn Guide Curves t r ong vùng đồ hoạ. hoặc MoveDown để Click MoveUp thay đổi thứ t ự sử dụng c ác đường dẫn. và c l ic k c ác mũi t ên Click Show Sections đểxem và sửa profile bằng Secti on Number . 8.Áp dụng Start/End Tangency nếu cần. 9.Click O K. Mặt Loft Tạo một m ặtphẳngcho m ỗipr of ile m ặt cắt của l of t. 1. (Các pl ane này k hông buộc phải song song.) Vẽc ác pr ofil e mặt cắt và đường lái ( nếu cần) trê n c ác 2. mặtphẳngnày. Đóng từngsket chsaukhi vẽxong một sketch. t rênt hanhcông cụ 3.Click LoftedSurface Surf aces hoặc Insert, Surface, Loft . , rồi chọnc ácpr of il emà bạnmuốn 4.Click Profile nốichú ngtr ongvùng đồhoạ.Chọncácphần t ương ứng t r ên mỗi profil e; điểm gần nơi được chọn sẽđược dùng để nối c ác pr of il e. 5.Quan s át đườ ng cong xem tr ướ c. Nếu đường cong xem tr ước bị sai, bạn c ó th ể phải chọn lại c ác hì nh vẽ sai t hứ tự. Dùn g M ove hoặc Move Down để bố trí l ại c ác pr ofil e. Up Nếu đường cong xem tr ướ c bịsai các điểm nối , click pr ofile đó tại điểm sai để huỷnó và lại cli ck để chọn đi ểm k hác tr ên pr ofi le này. Đểhuỷ tất cảcác l ựachọnvàlà m lại t ừđầu,right-clicktr ongvùng đồhoạvàchọn Cl ear Selections, rồi là m lại. Dưới Options, chọn m ột trong số sau nếu cần: 6. Close along lof t directi on. 108
- M aintain tangency. Advanced sm oothing để có được các mặt m ềm hơn. Tu ỳ chọn này c hỉ khả dụng nếu c ác t iết diện l oft c ó nhữ ng c un g tr òn hoặc el li ptical. Các ti ết diện sẽđược giải gần đúng và c ác c ung s ẽ được convert t hà nh c ác s pli ne. Nếu bạn dù ng c ác đường l ái, h ã y c h ọn Gui de Curves tr ong vùng đồ hoạ. Click Move Up hoặc 7. Move Down để thay đổi thứ t ự sử dụng c ác đường dẫn. Để ki ểm soát tiếp tuyến, click St art/ End Tangency. 8. Loft đơn giản Loft dùng đường lá i 9.Click O K . Mặt Offset hoặc Insert, Surface, Offset. 1.Click O ffset Surf ace 2.Trong hộp thoại Offset Surf ace, xác đị nh giá t rịOf fset. 3.Chọn m ột hoặc nhiều bề mặtmôhình m à từđó sẽ t ạo m ột off set. NO TE: Nếu bạn chọn nhi ều bề mặt, c húng phải li ền kề. Hộp It ems to Off set li ệt k êc ác b ề m ặt đượcchọnvàhình xem t rước của off set hiển t hị. 4.Click Reverseđể t hay đổi hướng of fset. 5.Click O Kđể off set bề m ặt. Radiate Surface (m ặt phát xạ) Bạn c ó thể tạ o c ác mặt bằng c ác h phát xạ m ột đường parti ng, m ột cạnh hoặc một nhóm c ạnh l i ên ti ếp vào trong hoặc r a ng oài v à s ong s ong với m ột pl ane được chọn. Bạn c ó thểdù n g c ác mặt phát xạđể cắt p hân khuô n. 109
- Tạo một mặt bằng cách phát xạ một parting line: Vẽ m ột đường c ong t r ên bề mặt của m ột part. 1. 2.Chiếu đường c on g này t hành một Split Line. tr ênthanhc ông cụ 3.Click Radi at eSurface Surf aces hoặc Insert, Surface, Radiat e. 4.Click hộp Referenceplane vàchọn m ột m ặt phẳngsongsong với hướng bạnmuốn bức xạ để t ạo ra m ặt. Đặtchi ều rộng của mặttrong hộp Radi ate 5. distance. 6.Clicksplit li ne tr ongvùng đồ hoạđể l àm Edges toradi ate. Lưuý hướng m ũitên. Đểxác định hướng khác, ki ểm Rever se di rectio n. 7.Click Propagatealongtangentfaces nếu bạn muốn mặtchạyvòngquanhc ác bề m ặtti ếp tuyến của part. 8. Click OK. Kni t Surfaces (các m ặt liên kết) Sử dụng c ác c hức năng Knit Surfaceđể kết hợp hai hoặc nhiều bề m ặt và m ặt t hành một . Các cạnh c ủa các m ặt phải li ền kềvà k h ông c hồng l ên nhau. Chúng k hông buộc phải nằm trên c ùn g một m ặt phẳng. Với một m ặt li ê n k ết, bạn c ó t hể bạ n c ó thể chọn t oàn bộ m ặt. Các mặt li ên k ết k hông c òn abs or b c ác mặt bạn đã dù ng để t ạo n ên c hún g. Tạo các mặt li ên kết: hoặc Insert, Surface, Knit. 1.Click Knit Surface 2.Chọn c ác b ề m ặt và m ặt bạn muốn li ên k ết t r ong v ùng đồ hoạ hoặc trên C ây thi ết kế. Các đối tượng được chọn được li ệt kê tr ong hộp Faces and surfaces. Kết quả là m ột m ặt đơn được li ệt kê tr ong C ây th iết kế l à Sur face-Knit. N go à i ra , k hô ng có g ì k hác x u ất hiện tr on g vùng đồ hoạ. Lưu ý: Nếu bạn muốn c ác mặt kết hợp c ùng tạo ra một t hểtíc h kí n, bạn c ó thể dùng Creat e solid f rom knitted surfaceđểlà m d à y mặt liên k ết và tạo ra m ột khối đặc. Sử dụng tuỳ chọn Seed của bề mặt: Để các m ặt kết hợp sử dụng tuỳ chọn Seed, bạn phải d ùn g Radi ate Surface. Tạo một m ặt bức xạ. 1. hoặc Insert, Surface, Knit. 2.Click Knit Surface 3.Chọn m ặt bức xạ từ hộp Faces and surfaces. 4.Click hộp Seed face và click bề m ặt bất kỳtrên mô hình bạn muốn kết hợp với mặt bức xạ này. 5.Click OK. Bề m ặt s eed và tất cả các bề m ặt liền kềđược kết hợp với m ặt bức xạ. 110
- Thicke n Featur e ( l àm dày) Tạo độdày cho một mặt: 1.Click mặt bạn muốn tạo độ dày. 2.Click Inser t, Base (hoặc Boss), Thi cken. Đặt g iá t rị Thi ckness cần thiết. 3. Xác định phía bạn m uốn là m d à y . Q u a n s át h ìn h 4. xem t rước để thấy hi ệu quả. Để tạo một khối đặc, click Creat e sol id from knitted 5. surface. Tuỳ chọn này c hỉ khả dụng nếu bạn tạo m ột thểtích hoàn toàn được c ác mặt bao kín. Khi c ác lựa chọn đã đạt yêu c ầu, cli ck OK. Cắt một khối đặc có sẵn bằng cách l àm dày m ột mặt : 1.Chọn m ặt và k hối đặc để cắt. 2.Click Inser t, Cut, Thicken. 3.Thay đổi g iá trị Thickness cần thiết. Xác đị nh p hí a muốn c ắt. Quan s át hi ệu quả. 4. Nếu đạt yêu c ầu, cli ck OK. Thay đổi chiều dày f eat ur e: 1.Right clic k t ên f eat ur e tr ên Cây t hiết kế và chọn Edit Defi nit ion. 2.Thay đổi g iá trị Thickness cần thiết. Xác định p hía bạn muốn làm dày. Quan s át hi ệu quả. 3. Làm đầy thểtích bằng một loft giữa hai mặt: Tạo c ác mặt li ền kề. 1. Mở sket ch mới, vẽ m ột guide curve và đóng s ketch lại. 2. 3.Click Loft hoặc Insert, Boss, Loft. 4.Click hộp Profiles và chọn các mặt nà y. 5.Click hộp Guide Cur ve(s) và chọn guide curve. 6.Click O K. Kết quả là t ạo ra m ột khối đặc.. Cắt part bằng một mặt: Tạo hoặc im port m ột m ặt vào tr ong m ô hìn h p art. 1. 2.Chọn m ặt này tr ong vùng đồ hoạ. 3.Click Inser t, Cut, With Surf ace. Mặt đó sẽ xuất hiện trong hộp t hoại Surface Cut. Lưu ý mũi tê n c hỉp hía vật liệu bị l ấy đi , click Fli p t he side to cut awayđểđổi hướng cắt, nếu cần. 4. 5.Click O K. Đểẩn m ặt nà y, nếu t híc h, ri ght- clic k Surf ace f eat ur e t r ên C ây t hiết kế và chọn Hi de. 6. Lưuý: Bạn cũngc ót hể cắt m ộtpart bằng một mặtnhờdùngt uỳchọn UpToSurface khi extruding a cut. Extend Surf ace Bạn c ó thểp hát t riển m ột m ặt bằng c ách c họn m ột hoặc nhiều cạnh hay m ột m ặt. trên t hanh c ông cụ Surf aces hoặc click Insert, Surface, Extend . 1.Click Ext ended Surf ace 2.Tr on g vùng đồ hoạ, chọn một hoặc nhiều cạnh (đểph át tr iển tới c ác c ạnh này), hoặc m ột bề mặt (để ph át t r iển t oàn bộ mặt một khoảng bằng nhau tr ên t ất cả các cạnh). 111
- Cạnh hoặc bề m ặt bạn chọn xuất hiện trong hộp Edges/Faces to Ext end. 3.Chọn m ột End Condition. Distance. Nhập g iá t rị dưới Distance đểph át triển m ặt t heo khoảng c ác hnày.D ù ng c ác handle hoặc nhập Distance trong Bảng thuộc tính. Up to point. Chọn m ột Vert ex trong v ùng đồ hoạ, nơi kết thúc ph át triển m ặt . Up t o surface. Chọn m ột Surface/face (hoặc một mặt phẳng) t r ong v ùng đồ hoạ, nơi kết thúc p h át tr iển mặt. 4.Chọn m ột Extension Type. Same surf ace phát t riển m ặt dọc theo hình dạng của nó. Linear phát triển m ặt ti ếp tuyến với gốc của mặt dọc t heo c ác cạnh. P hát tr iển c ác c ạnh với Ph át tr iển c ác c ạnh với Extensi on Ph át tr iển m ặt với sử dụng bề m ặt là Edges/Faces to Extension Type là Typ e l à Linear . Extend và Extension Type là Sam e surface. Sam e surface. Mẹo: Đểpháttr iển một m ặt đến m ột m ặtkháchoặc đến m ột mặt phẳng tham chi ếu, click và dùn g C â y thi ết kếđể chọn mặt hay m ặt phẳng này. 5.Click OK. Phát triển một hoặc nhiều mặt t iếp tuyến: Tạo một mặt gồm c ó nhiều mặt tiếp tuyến. 1. 2.Chọn đểph át triển r iêng t ừng m ặt ti ếp t uyến liền kề, tiếp t uyếnkhô ngliền kềhoặc tất cả các mặt ti ếp t uyến. Đểph áttri ểnr iênghoặcnhi ều m ặttiếp tuyến (l i ền kềhoặc k hông li ền kề), chọn cạnh hoặc bề mặt bất kỳ. Đểph át triển tất cả các mặt ti ếp tuyến, chọn m ột cạnh và click Propagate đểphát s áng và ph át tr iển tất cả các cạnh ti ếp t uyến. đểth ôipháttriển t ất cảcác cạnhtiếptuyến được bổsung Click RemovePropagation thêm. chỉhi ển thịkhi bạn chọn m ột cạnh. Nếu bạn chọn bề m ặt, m ặt sẽ phát NO TE:Propagat e triển theo m ọi hướng. 3.Chọn m ột Extension Type và End Condition. 4.Click OK. 112
- P h át tr iển m ặt ti ếp tuyến chọn m ột cạnh đơn Click Propagateđểphát s áng và ph át triển tất cả các mặt ti ếp t uyến P h át triển c ác mặt ti ếp tuyến chọn nhi ều c ạnh li ền Ph áttriểnc ác mặttiếptuyếnchọnnhi ều c ạnhkhông kề li ền kề Trim Surface (xén tỉa) Bạn c ó t hểdùng một m ặt như một công cụ t rim đểxén c ác mặt k hác nơi chúng giao nhau. B ạn cũng c ó thể dùng m ột m ặt kết hợp với c ác mặt kh ác đ ểl àm nhữ ng c ông cụ t rim chung. Xén một mặt : Tạo hai mặt gi ao nhau t ại một hoặc nhiều điểm. 1. t rên t hanh c ông cụ Surf aces hoặc I nsert , Surface, Trim. 2.Click Trimmed Surface Dưới Trim Type, chọn Trim tool. 3. Dưới Selections, làm như sau: 4. Trong vùng đồ hoạ, chọn một mặt làm Trim tool . Trong vùng đồ hoạ, chọn một mặt làm Pi eces to keep . 5.Click O K. Chọn m ặt làm c ôn g c ụ trim Phần giữ lại Mặt đã bị Trim 113

CÓ THỂ BẠN MUỐN DOWNLOAD
-

Bài 1: CƠ BẢN VỀ MÁY TÍNH
 23 p |
23 p |  459
|
459
|  125
125
-

Tài liệu hướng dẫn cấu hình các tính năng cơ bản của Cisco Router
 17 p |
17 p |  267
|
267
|  59
59
-

MySQL Administrator's Bible- P3
 50 p |
50 p |  137
|
137
|  44
44
-
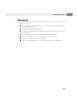
MySQL Administrator's Bible- P6
 50 p |
50 p |  177
|
177
|  43
43
-
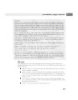
MySQL Administrator's Bible- P7
 50 p |
50 p |  160
|
160
|  39
39
-
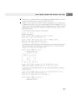
MySQL Administrator's Bible- P4
 50 p |
50 p |  178
|
178
|  39
39
-
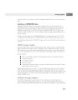
MySQL Administrator's Bible- P10
 50 p |
50 p |  116
|
116
|  34
34
-
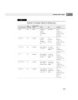
MySQL Administrator's Bible- P5
 50 p |
50 p |  149
|
149
|  33
33
-

MySQL Administrator's Bible- P8
 50 p |
50 p |  133
|
133
|  32
32
-
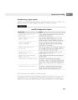
MySQL Administrator's Bible- P9
 50 p |
50 p |  142
|
142
|  31
31
-

MySQL Administrator's Bible- P11
 50 p |
50 p |  132
|
132
|  25
25
-

Chất lượng dịch vụ (QoS) - ĐHSP KT Hưng Yên
 6 p |
6 p |  96
|
96
|  11
11
-
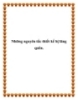
Những nguyên tắc thiết kế bị lãng quên.
 4 p |
4 p |  62
|
62
|  11
11
-

các nguyên tắc cơ bản phải nắm vững trước khi thực hiện quảng cáo fac
 4 p |
4 p |  70
|
70
|  10
10
-

Bài giảng HĐH: Chương 1 - Nguyễn Hữu Mùi
 43 p |
43 p |  98
|
98
|  10
10
-
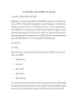
Các khái niệm cơ bản của DB2: Các ràng buộc Leon Kwok, Hỗ trợ khách hàng, IBM
 30 p |
30 p |  108
|
108
|  7
7
-

Khái quát lịch sử phát triển và các yếu tố, nguyên tắc thiết kế cơ bản của đồ họa quảng cáo
 7 p |
7 p |  19
|
19
|  6
6
-

Bài giảng Tương tác người máy (UI/UX) - Bài 10: Thiết kế giao diện Web
 67 p |
67 p |  8
|
8
|  1
1
Chịu trách nhiệm nội dung:
Nguyễn Công Hà - Giám đốc Công ty TNHH TÀI LIỆU TRỰC TUYẾN VI NA
LIÊN HỆ
Địa chỉ: P402, 54A Nơ Trang Long, Phường 14, Q.Bình Thạnh, TP.HCM
Hotline: 093 303 0098
Email: support@tailieu.vn








