
Cách chuyển đổi dữ liệu từ Word sang cơ sở dữ liệu Access
lượt xem 59
download
 Download
Vui lòng tải xuống để xem tài liệu đầy đủ
Download
Vui lòng tải xuống để xem tài liệu đầy đủ
Mặc dù Access là một ứng dụng cơ sở dữ liệu có các đối tượng giao diện mạnh nhưng người dùng không phải ai cũng quen thuộc khi sử dụng ứng dụng này. Nhiều trường hợp Access không được cài đặt sẵn sàng trên mọi hệ thống người dùng hay có thể bạn không muốn người dùng truy cập vào cơ sở dữ liệu của mình. Trong bài này Quản Trị Mạng sẽ hướng dẫn bạn cách sử dụng ứng dụng Word để thu thập dữ liệu người dùng sau đó chuyển toàn bộ dữ liệu này sang một bảng...
Bình luận(0) Đăng nhập để gửi bình luận!
Nội dung Text: Cách chuyển đổi dữ liệu từ Word sang cơ sở dữ liệu Access
- Chuyển đổi dữ liệu từ Word sang cơ sở dữ liệu Access Mặc dù Access là một ứng dụng cơ sở dữ liệu có các đối t ượng giao diện mạnh nhưng người dùng không phải ai cũng quen thuộc khi sử dụng ứng dụng này. Nhiều trường hợp Access không được cài đặt sẵn sàng trên mọi hệ thống người dùng hay có thể bạn không muốn người dùng truy cập vào cơ sở dữ liệu của mình. Trong bài này Quản Trị Mạng sẽ hướng dẫn bạn cách sử dụng ứng dụng Word để thu thập dữ liệu ng ười dùng sau đó chuyển toàn bộ dữ liệu này sang một bảng trên Access. Phương pháp này yêu cầu cần có một ứng dụng cơ sở dữ liệu Access, Word và các mã Visual Basic cho các ứng dụng (VBA). (Các hướng dẫn dưới đây được thực hiện trên Word 2003 và 2007 nhưng phương pháp này cũng sẽ tương thích với phiên bản Win 2000, XP và 2002). Lưu ý về mặt cơ sở dữ liệu Để đơn giản hơn, bạn hãy tưởng tượng rằngWord sẽ chuyển dữ liệu tới một nơi nào đó và cơ sở dữ liệu tương tự sẽ được chuyển sang Access. Khi áp dụng phương pháp này trong công việc, bạn cần phải nắm đ ược các chi tiết sau trước khi tạo tập tin word: Đường dẫn và tên của cơ sở dữ liệu. Tên bảng trên Access. Tên các trường trên bảng và loại dữ liệu. Ví dụ thực hiện trên form (biểu mẫu) của Word (Hình A), bạn cập nhật hai trường trong bảng Shippers là: CompanyName và Phone. Cả hai trường này đều ở dạng text. Đường dẫn ví dụ là: C:Program FilesMicrosoft Office11Office11SamplesNorthwind.mdb Bạn có thể sẽ cần cập nhật đ ường dẫn nhằm điều chỉnh hệ thống.
- Hình A: Ứng dụng Word giúp dễ dàng nhập dữ liệu để tập hợp dữ liệu cho Access. Tập hợp dữ liệu từ form Word Form (biểu mẫu) Word là một tài liệu chứa các ô trống đ ược gọi là trường để bạn có thể nhập dữ liệu. Tr ường là một ô được xác định trước có chức năng l ưu trữ và chấp nhận dữ liệu nhập vào. Trong ví dụ của form Word như Hình A, ta có hai trường nhập ký tự. Sử dụng ứng dụng này, người dùng có thể cập nhật bảng Shippers rồi sau đó các cơ sở dữ liệu tương tự sẽ được chuyển sang Access mà không c ần phải chạy Access hay thậm chí bạn không cần phải hiểu về cơ sở dữ liệu. Bảng Shippers có 3 trường nhưng một trong số đó là loại dữ liệu đánh số tự động (AutoNumber). Khi ứng dụng chuyển một bản ghi mới, Access sẽ sắp xếp các giá trị. Đó là lý do tại sao chỉ có 2 trường hiển thị là: txtCompanyName và txtPhone. Để tạo ví dụ trên form Word, hãy chèn hai tr ường text (ký tự) vào trong tài liệu Word như sau: 1. Từ trình đơn View, chọn Toolbars và sau đó chọn Forms. 2. Chèn vào hai điều khiển Text Form Field và cách dòng gi ữa chúng. 3. Nhấp đúp tại một trường để hiển thị hộp thoại Field Options.
- 4. Sử dụng đặc tínhBookmark để định nghĩa tr ường đầu tiên là txtCompanyName, Hình B. 5. Lặp lại bước 4 và định nghĩa điều khiển thứ hai là txtPhone. 6. Lưu lại tập tin. Hình B: Xác định hai điều khiển text Trong Word 2007, bạn cần thêm thẻ Developer như sau: 1. Kích nút Office sau đó kích Word Options (ở góc phải phía dưới). 2. Kích Popular. 3. Chọn tuỳ chọn Show Developer tab in the Ribbon v à kích OK. Chú ý rằng các tên các trường trên Word phải giống với tên trường trên Access, sẽ là CompanyName và Phone. Điểm khác nhau duy nhất l à tiền tố txt. Không cần thiết phải đặt tên cho các trường trên Word theo cách đó nhưng cách đặt tên này sẽ giúp bạn dễ dàng đối chiếu giữa các trường trên Word và trên Access. (txt nhằm xác định đây l à trường nhập text). Ngay khi đã hoàn thành tài liệu, bạn cần chức năng VBA để chuyển các giá trị nhập thành cơ sở dữ liệu Access. Bạn thực hiện theo các b ước sau để thêm một hàm:
- 1. Mở Visual Basic Editor (VBE) bằng cách nhấn tổ hợ p phím Alt+F11. 2. Chọn Module từ trình đơn Insert. 3. Nhập chức năng trong Đoạn mã A. Hãy chắc chắn cập nhật đường dẫn đúng nếu như đường dẫn của bạn khác với ví dụ. 4. Từ trình đơn Tools, chọn References và kiểm tra Microsoft ActiveX Data Objects 2.x Library (ADO) như trong hình C. (Nó sẽ không tự chọn mục thư viện này, bạn phải kích chọn nó). Word Object và thư viện VBA sẽ được tham chiếu. 5. Kích OK để quay trở lại module. Đoạn mã A Sub TransferShipper() 'Transfer new shipping company record to 'Shippers table in Northwind database. Dim cnn As ADODB.Connection Dim strConnection As String Dim strSQL As String Dim strPath As String Dim doc As Word.Document Dim strCompanyName As String Dim strPhone As String Dim bytContinue As Byte Dim lngSuccess As Long
- Set doc = ThisDocument On Error GoTo ErrHandler strCompanyName = Chr(39) & doc.FormFields("txtCompanyName").Result & Chr(39) strPhone = Chr(39) & doc.FormFields("txtPhone").Result & Chr(39) 'Confirm new record. bytContinue = MsgBox("Do you want to insert this record?", vbYesNo, "Add Record") Debug.Print bytContinue 'Process input values. If bytContinue = vbYes Then strSQL = "INSERT INTO Shippers " _ & "(CompanyName, Phone) " _ & "VALUES (" _ & strCompanyName & ", " _ & strPhone & ")" Debug.Print strSQL 'Substitute path and connection string with DSN if available. strPath = "C:Program FilesMicrosoft Office11Office11SamplesNorthwind.mdb" strConnection = "Provider=Microsoft.Jet.OLEDB.4.0;" _
- & "Data Source = " & strPath Debug.Print strConnection Set cnn = New ADODB.Connection cnn.Open strConnection cnn.Execute strSQL, lngSuccess cnn.Close MsgBox "You inserted " & lngSuccess & " record", _ vbOKOnly, "Error Added" doc.FormFields("txtCompanyName").TextInput.Clear doc.FormFields("txtPhone").TextInput.Clear End If Set doc = Nothing Set cnn = Nothing Exit Sub ErrHandler: MsgBox Err.Number & ": " & Err.Description, _ vbOKOnly, "Error" On Error GoTo 0 On Error Resume Next cnn.Close
- Set doc = Nothing Set cnn = Nothing End Sub Hình C: Tham chiếu thư viện ADO Quay trở lại ứng dụng Word và nhấp đúp chuột tại txtPhone. Tại hộp thoại kết quả Options, chọn TransferShipper từ danh sách t ùy chọn Exit xổ xuống, Hình D. Thực hiện như vậy cho đến khi trường cuối c ùng đã được gán mã để chuyển dữ liệu nhập vào sang Access. Đây là cách dễ dàng nhất để thực hiện m ã. Bạn có thể lựa chọn sử dụng cách khác như là thêm các điều khiển ngẫu nhi ên trên thanh công cụ. Sau khi bạn xác định TransferShipper trong thuộc tính Exit. Cuối c ùng bạn đóng hộp thoại.
- Hình D: Thực thi hàm từ tuỳ chọn Exit của điều khiển cuối Giờ bạn sẽ thực hiện bảo vệ form đã tạo trên Word. Hãy kích vào Protect Form trên thanh công c ụ Forms. Lưu lại toàn bộ bảng mẫu và đóng nó lại. Sử dụng form Bạn mở file chưa form Word và nhập vào một giá trị tại cả hai tr ường, Hình E. Trường Phone trên bảng Shippers sẽ chấp nhận giá trị điện thoại với hầu hết tất cả các định dạng. Khi áp dụng ph ương pháp này, hãy chắc chắn bạn đã cung cấp các thuộc tính định dạng đặc biệt.
- Hình E: Nhập một bản ghi mới Sau khi nhập vào số điện thoại, hãy nhấn Tab để kết thúc trường đó, hàm con TransferShipper() sẽ hoạt động (được biết đến như một macro). Sau các câu lệnh khai báo số, đoạn mã sẽ móc nối một số chức hàm Chr() để nhập vào giá trị nhằm thêm các ký tự đặc biệt. Trong trường hợp này, hàm Chr(39) trả lại giá trị (’). Ngày tháng yêu cầu ký tự (#). Các giá trị số không yêu cầu ký tự đặc biệt. Thông báo đơn giản bạn thấy trong hình F cho phép xác nhận lại quá trình chuyển dữ liệu nhập vào (Hình E). Đây cũng là dấu hiệu kiểm tra các giá trị nhập chính xác của người dùng. Ví dụ, bạn có thể muốn kiểm tra một tr ường trống hay một kiểu dữ liệu không thích hợp. Hình F: Xác nhận bản ghi mới Khi kích Yes, đoạn mã sẽ xây dựng một câu lệnh SQL INSERT INTO bao gồm các trường Access và các giá trị nhập vào bảng mẫu: INSERT INTO accesstable (acessfld1, acessfld2, ...) VALUES (wordinputfld1, wordinputfld2, ...) Bạn không nhất thiết phải nhập giá trị cho mọi tr ường trong bảng Access, nhưng cần phải nhập vào các trường được yêu cầu. Hãy chú ý tới sự tương ứng thứ tự các trường nhập dữ liệu trong Access và Word. Nếu như bạn bỏ một tham chiếu tới trường Access thì cũng phải bỏ một giá trị nhập trên Word , trường AutoNumber không nhất thiết phải nhập.
- Tiếp đó, đoạn m ã sẽ xác định đường dẫn và mở ra kết nối. Chú ý có thể bao gồm mật khẩu nếu như bạn có đặt mật khẩu cho file Access, sử dụng theo cú pháp sau: cnn.Open connectionstring, userid, password, options Nếu tồn tại một Data Source Name (DSN) cho c ơ sở dữ liệu thì hãy tham chiếu tới nó như sau: cnn.Open = "DSN=datasourcename" Một DSN thì dễ làm việc hơn là một chuỗi các kết nối phức tạp. Cuối c ùng, phương pháp Execute sẽ đưa dữ liệu vào trong bảng Shippers. Cơ sở dữ liệu có thể được mở nhưng bạn sẽ muốn tính đến nhiều ng ười dùng và khoá các khả năng. Hình G đưa ra một thông báo xác nhận quá trình chuyển dữ liệu đã hoàn thành. Nếu bạn bỏ qua bước này thì chắc chắn sẽ xảy ra lỗi. Nếu câu lệnh INSERT INTO bị hỏng, bạn sẽ cần phải khắc phục sự cố n ày theo một số cách. Ví dụ như bạn có thể xóa các tr ường và thêm giá trị mới. Một giải pháp tốt hơn đó là nhận biết ra các lỗi để có thể tránh kịp thời. H ãy nhớ rằng dữ liệu nhập phải thích hợp với tất cả các đặc tính của tr ường trong Access. Hai sự cố phổ biến nhất đó là: Các loại dữ liệu không t ương xứng – Điều này có nghĩa là bạn không thể nhập text vào trường số và ngược lại. Bỏ sót các giá trị được yêu cầu trên bảng Access – Nếu đặc tính được yêu cầu của trường Access được thiết lập là Yes, thì bạn không thể điền vào giá trị null. Nếu bạn để trống txtCompanyName thì đoạn mã sẽ báo lỗi bởi vì Access cần phải có một giá trị tại tr ường đó.
- Hình G: Bảng mẫu cho biết đoạn mã đã chèn bản ghi mới Sau khi chuyển đổi thành công, đoạn mã sẽ xóa sạch các trường trên Word. Quản lý lỗi rất cơ bản. Kiểm tra kỹ thuật này thật kỹ lưỡng và xem xét tất cả các lỗi có thể xảy ra. Trong tr ường hợp, không tin t ưởng nó làm việc như mong muốn, bạn có thể mở bảng Shippers trên Access. Hình H hiển thị bản ghi mới bổ sung. (Đừng lo lắng về các giá trị AutoNumber; chúng không quan trọng.) Hình H: Các giá trị đã được thêm vào bảng Chuyển đổi thành công Nắm được dữ liệu chính là chìa khóa để chuyển đổi mỗi bản ghi mới m à không nảy sinh vấn đề nghiêm trọng gì. Đoạn mã ví dụ chứa đựng các kĩ năng cần thiết giúp bạn bắt đầu. Bạn cần phải nâng cao kỹ thuật để điều chỉnh dữ liệu v à một số các yêu cầu khác. M.Hà (Theo Techrepublic)

CÓ THỂ BẠN MUỐN DOWNLOAD
-

Chuyển đổi dữ liệu từ Word sang cơ sở dữ liệu Access
 7 p |
7 p |  403
|
403
|  211
211
-

5 bước chuyển dữ liệu khi đổi sang iPad mới
 5 p |
5 p |  265
|
265
|  64
64
-

Chương 8 - Vào/ra Dữ liệu bằng DMA
 18 p |
18 p |  273
|
273
|  56
56
-
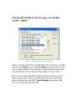
Chuyển đổi dữ liệu từ Word sang cơ sở dữ liệu Access – phần 2
 5 p |
5 p |  258
|
258
|  52
52
-

Chuyển dữ liệu từ ổ cứng cũ sang mới
 3 p |
3 p |  270
|
270
|  41
41
-

Bài giảng Kiến trúc máy tính: Chương II
 31 p |
31 p |  217
|
217
|  27
27
-
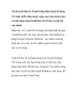
Cách in dữ liệu từ Gmail bằng điện thoại di động
 12 p |
12 p |  276
|
276
|  20
20
-

Cách chuyển đổi định dạng và download video từ Youtube với phần mềm chuyên nghiệp
 7 p |
7 p |  161
|
161
|  12
12
-

Trao đổi dữ liệu giữa điện thoại Android qua Wifi
 4 p |
4 p |  161
|
161
|  10
10
-

Bài giảng môn học Hệ cơ sở dữ liệu: Chương 3 - Nguyễn Như Hoa
 55 p |
55 p |  58
|
58
|  6
6
-

Bài 6. Trao đổi dữ liệu sử dụng chương trình chuyển đổi và sao lưu/ Backups như thế nào ?
 20 p |
20 p |  89
|
89
|  4
4
-

Chuyển dữ liệu từ SSD sang HDD
 3 p |
3 p |  132
|
132
|  4
4
-

Cách chuyển dữ liệu từ Android sang iOS
 4 p |
4 p |  164
|
164
|  4
4
-

Media Go – Sao lưu dữ liệu từ PSP và điện thoại Sony Ericsson
 7 p |
7 p |  169
|
169
|  4
4
-

Hướng dẫn chuyển dữ liệu từ Google Reader sang Feedly
 5 p |
5 p |  74
|
74
|  3
3
-
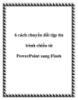
6 cách chuyển đổi tập tin trình duyệt từ PowerPoint sang Flash
 9 p |
9 p |  98
|
98
|  2
2
-

Bài giảng Cơ sở dữ liệu: Chương 3 - Phạm Thị Bạch Huệ
 12 p |
12 p |  40
|
40
|  2
2
Chịu trách nhiệm nội dung:
Nguyễn Công Hà - Giám đốc Công ty TNHH TÀI LIỆU TRỰC TUYẾN VI NA
LIÊN HỆ
Địa chỉ: P402, 54A Nơ Trang Long, Phường 14, Q.Bình Thạnh, TP.HCM
Hotline: 093 303 0098
Email: support@tailieu.vn








