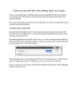Chuyển dữ liệu từ ổ cứng cũ sang mới
273
lượt xem 41
download
lượt xem 41
download
 Download
Vui lòng tải xuống để xem tài liệu đầy đủ
Download
Vui lòng tải xuống để xem tài liệu đầy đủ
Khi nâng cấp ổ cứng, việc chuyển dữ liệu từ ổ cứng cũ sang ổ mới có dung lượng lưu trữ lớn khá mất thời gian, nếu bạn làm sai thì quá trình này có thể kéo dài đến... vài ngày! Để chuyển dữ liệu đến một máy mới, Microsoft đã tích hợp một tiện ích có tên gọi là Easy Transfer vào Windows 7 vàVista. Tuy nhiên, Easy Transfer không phải là lựa chọn tốt nhất để chuyển dữ liệu từ ổ cứng cũ sang ổ mới, bởi vì nó đòi hỏi bạn phải đăng nhập và cấu hình...
Chủ đề:
Bình luận(0) Đăng nhập để gửi bình luận!

CÓ THỂ BẠN MUỐN DOWNLOAD