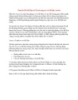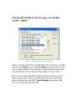Chuyển đổi dữ liệu từ Word sang cơ sở dữ liệu Access
404
lượt xem 211
download
lượt xem 211
download
 Download
Vui lòng tải xuống để xem tài liệu đầy đủ
Download
Vui lòng tải xuống để xem tài liệu đầy đủ
Chuyển đổi dữ liệu từ Word sang cơ sở dữ liệu Access – Mặc dù Access là một ứng dụng cơ sở dữ liệu có các đối tượng giao diện mạnh nhưng người dùng không phải ai cũng quen thuộc khi sử dụng ứng dụng này. Nhiều trường hợp Access không được cài đặt sẵn sàng trên mọi hệ thống người dùng hay có thể bạn không muốn người dùng truy cập vào cơ sở dữ liệu của mình. Trong bài này Quản Trị Mạng sẽ hướng dẫn bạn cách sử dụng ứng dụng Word để thu thập dữ liệu người...
Chủ đề:
Bình luận(0) Đăng nhập để gửi bình luận!

CÓ THỂ BẠN MUỐN DOWNLOAD