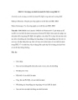Cách chuyển nhà cho Windows với các bước cực đơn giản
66
lượt xem 6
download
lượt xem 6
download
 Download
Vui lòng tải xuống để xem tài liệu đầy đủ
Download
Vui lòng tải xuống để xem tài liệu đầy đủ
Chuyển nhà cho Windows với 7 bước cực đơn giản Bạn vừa đổi sang dùng 1 máy tính mới và muốn mọi tài liệu cá nhân, tập tin quan trọng cùng thiết lập trên máy cũ sẽ xuất hiện trên máy tính mới. Bạn phải làm thế nào đây? Khi cài lại hệ điều hành hoặc đổi sang dùng 1 máy tính mới, bạn muốn mọi tài liệu cá nhân, tập tin quan trọng và thiết lập trên hệ điều hành cũ/máy tính cũ sẽ xuất hiện trên hệ điều hành mới/máy tính mới. Và việc này sẽ cực kì...
Chủ đề:
Bình luận(0) Đăng nhập để gửi bình luận!

CÓ THỂ BẠN MUỐN DOWNLOAD