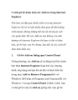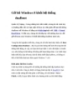Cách gỡ bỏ hoàn toàn các add on trên Firefox
84
lượt xem 6
download
lượt xem 6
download
 Download
Vui lòng tải xuống để xem tài liệu đầy đủ
Download
Vui lòng tải xuống để xem tài liệu đầy đủ
Firefox cho phép các chương trình khác trên máy tính có thể cài đặt các chương trình mở rộng vào Firefox, còn gọi là các add-on, đôi khi không cần hỏi ý kiến người dùng. Khi muốn gỡ bỏ những chương trình này, ta có thể dễ dàng vô hiệu hóa chúng trong mục Add-on trên Firefox, tuy nhiên tại đây lại không thể gỡ bỏ hoàn toàn chúng được. Hiện nay, Firefox đã nâng cao tính bảo mật băng cách hỏi người dùng có muốn thực thi những add-on này không sau khi chúng được cài vào máy. Tuy...
Chủ đề:
Bình luận(0) Đăng nhập để gửi bình luận!

CÓ THỂ BẠN MUỐN DOWNLOAD