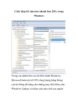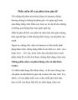Cách loại bỏ hoàn toàn các phần mềm trong Windows
230
lượt xem 37
download
lượt xem 37
download
 Download
Vui lòng tải xuống để xem tài liệu đầy đủ
Download
Vui lòng tải xuống để xem tài liệu đầy đủ
Cách loại bỏ hoàn toàn các phần mềm trong Windows Để loại bỏ một phần mềm trong Windows, tất cả những gì bạn cần làm là truy cập vào mục Uninstallation trong bảng Control Panel và tháo gỡ phần mềm đó. Câu hỏi là, bạn có thực sự loại bỏ tất cả các dấu vết của nó? Câu trả lời là không chắc chắn. Hầu hết các ứng dụng bị tháo gỡ đều không được loại bỏ hoàn toàn. Một số file có thể vẫn còn sót lại trong folder cài đặt, trong folder Documents hoặc một nơi nào đó trong...
Chủ đề:
Bình luận(0) Đăng nhập để gửi bình luận!

CÓ THỂ BẠN MUỐN DOWNLOAD