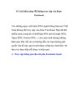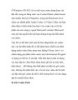Cách khắc phục lỗi không thể khởi động của Windows
126
lượt xem 12
download
lượt xem 12
download
 Download
Vui lòng tải xuống để xem tài liệu đầy đủ
Download
Vui lòng tải xuống để xem tài liệu đầy đủ
Nếu thường xuyên bắt gặp tình trạng màn hình xanh chết chóc khi đang sử dụng máy hoặc một thông báo lỗi khi khởi động vào Windows, bạn có thể sử dụng bốn cách sau đây để khắc phục các vấn đề này. Đây chỉ là các cách giúp sữa chữa tạm thời vì nguyên nhân có thể nằm ở các vấn đề phần cứng 1. Dùng chế độ Last Known Good Configuration Tính năng này sẽ khôi phục lại các thay đổi của hệ thống về tình trang tốt nhất trước khi bạn gặp phải sự cố.Sau khi thất bại trong...
Chủ đề:
Bình luận(0) Đăng nhập để gửi bình luận!

CÓ THỂ BẠN MUỐN DOWNLOAD