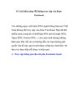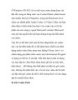Cách khắc phục lỗi không thể khởi động ở Windows
150
lượt xem 14
download
lượt xem 14
download
 Download
Vui lòng tải xuống để xem tài liệu đầy đủ
Download
Vui lòng tải xuống để xem tài liệu đầy đủ
Cách khắc phục lỗi không thể khởi động ở Windows Windows bỗng nhiên trở chứng và không thể khởi động bình thường. Nếu trường hợp này xảy ra, hãy bình tĩnh và thử sử dụng công cụ Startup Repair Tools được tích hợp sẵn trong Windows. Startup Repair là công cụ giúp người dùng sửa lại một số lỗi trên hệ thống mà ngăn Windows khởi động bình thường. Công cụ này sẽ quét toàn bộ hệ thống để tìm ra vấn đề và cố gắng khắc phục chúng, giúp Windows trở lại trạng thái khởi động bình thường. Lưu...
Chủ đề:
Bình luận(0) Đăng nhập để gửi bình luận!

CÓ THỂ BẠN MUỐN DOWNLOAD