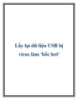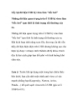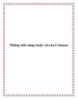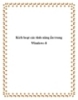Cách kích hoạt tính năng ẩn "GodMode" trên Windows 8
64
lượt xem 4
download
lượt xem 4
download
 Download
Vui lòng tải xuống để xem tài liệu đầy đủ
Download
Vui lòng tải xuống để xem tài liệu đầy đủ
Bài viết dưới đây sẽ hướng dẫn bạn cách kích hoạt tính năng ẩn "GodMode" trên Windows 8 giúp bạn dễ dàng tạo một thư mục trên desktop, có chứa đầy đủ các mục thiết lập và thay đổi tùy chọn trên Windows. "GodMode" là một tính năng ẩn thú vị được phát hiện ra trên Windows 7, và thật may mắn người dùng Windows 8 cũng có thể kích hoạt tính năng này.
Chủ đề:
Bình luận(0) Đăng nhập để gửi bình luận!

CÓ THỂ BẠN MUỐN DOWNLOAD