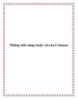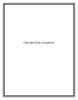Kích hoạt các tính năng ẩn trong Windows 8
101
lượt xem 4
download
lượt xem 4
download
 Download
Vui lòng tải xuống để xem tài liệu đầy đủ
Download
Vui lòng tải xuống để xem tài liệu đầy đủ
Bài viết dưới đây sẽ hướng dẫn bạn kích hoạt các tính năng ẩn trong Windows 8 để bạn có thể sử dụng tốt hơn hệ điều hành này. Tùy thuộc vào nhu cầu sử dụng, Windows 8 sẽ là một nền tảng tuyệt vời với giao diện thiết kế hiện đại tập trung vào các đầu ngón tay cùng nhiều tính năng hấp dẫn khác. Tuy nhiên, giống như các nền tảng Windows trước đây, bạn vẫn nhận được một số thủ thuật sáng giá để kích hoạt những tính năng ẩn sâu bên trong hệ điều hành này...
Chủ đề:
Bình luận(0) Đăng nhập để gửi bình luận!

CÓ THỂ BẠN MUỐN DOWNLOAD