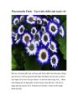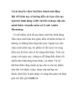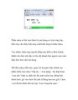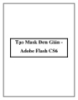Cách tạo ảnh động đơn giản với GIMP- P1
238
lượt xem 28
download
lượt xem 28
download
 Download
Vui lòng tải xuống để xem tài liệu đầy đủ
Download
Vui lòng tải xuống để xem tài liệu đầy đủ
Cách tạo ảnh động đơn giản với GIMP Bạn lướt web, tham gia diễn đàn… và nhìn thấy những hình ảnh động độc đáo và đẹp mắt. Bài viết dưới đây sẽ hướng dẫn cách thức để tự tạo cho riêng mình 1 hình ảnh động đơn giản.GIMP là một trong những phần mềm chỉnh sửa và biên tập ảnh hàng đầu hiện nay. Mã nguồn mở và hoàn toàn miễn phí, nên phần mềm có khả năng cài đặt thêm các plugin để mở rộng chức năng. ...
Chủ đề:
Bình luận(0) Đăng nhập để gửi bình luận!

CÓ THỂ BẠN MUỐN DOWNLOAD