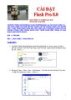Macromedia Flash - Cách tạo trình chiếu ảnh tuyệt vời
209
lượt xem 41
download
lượt xem 41
download
 Download
Vui lòng tải xuống để xem tài liệu đầy đủ
Download
Vui lòng tải xuống để xem tài liệu đầy đủ
Macromedia Flash - Tạo trình chiếu ảnh tuyệt vời Bài này sẽ hướng dẫn bạn cách tạo một trình chiếu ảnh đơn giản, thông qua đó bạn có thể áp dụng để giới thiệu ảnh động vật mà bạn ưa thích hay thậm chí cả cho việc tạo banner và ảnh cho một trang web… Hoàn toàn không cần sử dụng đến Action Script trong bài này. Chỉ cần sử dụng mặt nạ (mask), Free Transform Tool (Q) và một vài thủ thuật flash đặc biệt. Bước 1 Đầu tiên, bạn hãy chuẩn bị hết các ảnh cần sử dụng để tạo trình...
Chủ đề:
Bình luận(0) Đăng nhập để gửi bình luận!

CÓ THỂ BẠN MUỐN DOWNLOAD