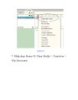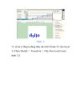Macromedia Flash - Tạo hiệu ứng ảnh động và xoay tròn
345
lượt xem 88
download
lượt xem 88
download
 Download
Vui lòng tải xuống để xem tài liệu đầy đủ
Download
Vui lòng tải xuống để xem tài liệu đầy đủ
Macromedia Flash - Hiệu ứng ảnh động và xoay tròn Thông qua bài tập này, bạn sẽ được thấy cách tạo một hiệu ứng ảnh động xoay tròn khá đẹp mắt chỉ với một vài mẹo flash đơn giản. Không cần sử dụng đến Action Script trong bài này bạn vẫn học được cách tạo ra ảnh xoay đẹp mắt. Với hướng dẫn này, bạn có thể áp dụng để tạo banner cho website, hoặc một số ảnh quảng cáo phù hợp. Bước 1 Trước tiên bạn cần chuẩn bị một bức ảnh để làm hiệu ứng, có thể save as về bức ảnh...
Chủ đề:
Bình luận(0) Đăng nhập để gửi bình luận!

CÓ THỂ BẠN MUỐN DOWNLOAD