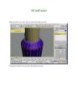Cách tạo các liên kết (Link) trong MS Word
217
lượt xem 30
download
lượt xem 30
download
 Download
Vui lòng tải xuống để xem tài liệu đầy đủ
Download
Vui lòng tải xuống để xem tài liệu đầy đủ
Tạo các liên kết (Link) trong MS Word MS Word: Bài hôm nay QuanTriMang.com sẽ hướng dẫn bạn cách đánh dấu dòng văn bản (Bookmark) và hướng dẫn tạo liên kết đến 1 file đã có, đến trang web, email hoặc liên kết trong cùng file,…
Chủ đề:
Bình luận(0) Đăng nhập để gửi bình luận!

CÓ THỂ BẠN MUỐN DOWNLOAD