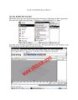Cách tạo đường bao với Maya phần 2
117
lượt xem 26
download
lượt xem 26
download
 Download
Vui lòng tải xuống để xem tài liệu đầy đủ
Download
Vui lòng tải xuống để xem tài liệu đầy đủ
TẠO CÁC ĐƯỜNG BAO. Sau khi tìm hiểu xong giao diện, tiếp theo tiến hành tạo các đường bao. Đây là màn đầu tiên khi bạn mở file mới ra: Như bạn thấy ở dưới chân bàn có chữ persp (chữ này được hiểu là: Đây chính là màn hình phối cảnh). Để chuột trong màn hình này và nhấn nhanh thanh Spacebar (phím dùng để đánh khoảng trắng).
Chủ đề:
Bình luận(0) Đăng nhập để gửi bình luận!

CÓ THỂ BẠN MUỐN DOWNLOAD