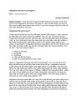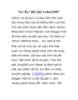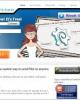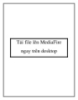Cách tích hợp các dịch vụ Google vào Windows 8
90
lượt xem 5
download
lượt xem 5
download
 Download
Vui lòng tải xuống để xem tài liệu đầy đủ
Download
Vui lòng tải xuống để xem tài liệu đầy đủ
Hướng dẫn các bước tích hợp những dịch vụ phổ biến của Google như Gmail, Google Search, trình duyệt Chrome vào Windows 8. Windows 8 được thiết kế để quảng bá những dịch vụ web của Microsoft như Bing, Internet Explorer, Outlook.com… nhưng điều đó không có nghĩa là Windows 8 chỉ bị giới hạn ở những dịch vụ của Microsoft. Các dịch vụ của Google như Gmail, Google Search, Chrome… đều có thể được tích hợp vào Windows 8. Google Search Sau khi cài đặt ứng dụng Google Search từ Windows Store, bạn sẽ thấy một tile (ô) để...
Chủ đề:
Bình luận(0) Đăng nhập để gửi bình luận!

CÓ THỂ BẠN MUỐN DOWNLOAD