
CÁCH XỬ LÝ 326 LỖI THƯỜNG GẶP KHI DÙNG MÁY TÍNH (P4)
lượt xem 43
download
 Download
Vui lòng tải xuống để xem tài liệu đầy đủ
Download
Vui lòng tải xuống để xem tài liệu đầy đủ
Cho ảnh vào khuôn mẫu hình trái tim: +Nháy vào nút công cụ vẽ Drawing để hiện thanh công cụ vẽ dưới đáy màn hình. +Nháy vào nút AutoShapes chọn Basic Shapes và chọn một khuôn mẫu Heart.+Vẽ vào vùng văn bản hình trái tim và chọn nó (Hình giữa).
Bình luận(0) Đăng nhập để gửi bình luận!
Nội dung Text: CÁCH XỬ LÝ 326 LỖI THƯỜNG GẶP KHI DÙNG MÁY TÍNH (P4)
- CÁCH XỬ LÝ 326 LỖI THƯỜNG GẶP KHI DÙNG MÁY TÍNH (P4) 112-Cho ảnh vào khuôn mẫu hình trái tim: +Nháy vào nút công cụ vẽ Drawing để hiện thanh công cụ vẽ dưới đáy màn hình. +Nháy vào nút AutoShapes chọn Basic Shapes và chọn một khuôn mẫu Heart.+Vẽ vào vùng văn bản hình trái tim và chọn nó (Hình giữa). +Nháy vào nút bên phải nút công cụ cái ca và chọn Fill Effects.//+Chọn nhãn Picture(Ảnh). +Nháy vào mục Select Picture.(Chọn ảnh)//+Tìm ổ đĩa và tìm thư mục chứa
- ảnh nháy đúp, thư mục chứa ảnh phải xuất hiện trong ô Lool in.//+Nháy vào ảnh và xem trước.//+Bấm OK 2 lần để có ảnh hiển thị trong khuôn mẫu. 113-Tạo bóng cho chữ nghệ thuật: +Nháy vào nút công cụ vẽ Drawing để hiện thanh công cụ vẽ dưới đáy màn hình +Nháy vào nút công c ụ chữ A (Insert WordArt) và tạo chữ nghệ thuật.//+Nháy vào chữ nghệ thuật vừa tạo và nháy vào nút công cụ Shadow. +Chọn một kiểu bóng thích hợp để có như hình bên phải. 114-Đánh dấu dòng bằng bút Để đánh dấu các dòng chữ cần lưu ý người ta dùng bút đánh dấu dòng, để thực hiện được điều này bạn làm theo hướng dẫn sau đây: +Nháy vào bên phải biểu tượng cái bút trên thanh công cụ có tên là Highlight và chọn một màu nào đó. +Con trỏ lúc này biến thành chiếc bút, bạn chỉ cần đưa con trỏ vào chỗ cần đánh dấu, nhấn chuột và quét lên dòng chữ cần đánh dấu, chúng sẽ biến màu. 115-Chọn cỡ chữ 13
- Trong quá trình làm văn bản đôi khi bạn cần cỡ chữ 13 nhưng trên thanh công cụ lại không có cỡ 13, vậy giải quyết thế nào? Để thực hiện được điều này bạn làm theo hướng dẫn sau đây: Nếu muốn tăng từ cỡ chữ nhỏ lên cỡ 13: +Bôi đen khối chữ cần tăng lên cỡ 13.//+Ấn tổ hợp phím CTRL+]. Nếu muốn giảm từ cỡ chữ lớn xuống cỡ 13//+Bôi đen khối chữ cần tăng lên cỡ 13.//+Ấn tổ hợp phím CTRL+[ 116-Chèn tranh vào văn bản nhưng không thấy tranh. Khi bạn chèn tranh ảnh vào văn bản nhưng không thấy tranh xuất hiện, nếu nháy vào File chọn Print Preview (Xem trước khi in) thì lại thấy ảnh xuất hiện. Vậy lỗi do đâu và các khắc phục thế nào? Để cho ảnh hiển thị bạn làm như sau: +Nháy vào thực đơn Tools chọn Options. +Nháy vào nhãn View, đánh dấu kiểm vào ô Drawings.//+Bấm OK. 117-Chèn ảnh nhưng cho chữ bó sát ảnh làm thế nào? +Mở văn bản cần chèn ảnh//+Nháy vào Insert\Picture\ClipArt.//+Nháy vào ảnh và chọn mục Insert để chèn ảnh vào văn bản.
- +Để chữ bó sát ảnh bạn cần nháy vào ảnh mới chèn, có 8 mấu bao quanh.//+Thanh công cụ Picture xuất hiện (Nếu không thấy thanh công cụ này hiện ra bạn nháy chuột phải vào nút công cụ bất kỳ chọn Picture). +Nháy vào nút hình thoi màu vàng chọn Edit Wrap Points. +Kết quả bạn sẽ thấy chữ bó sát ảnh như hình dưới. 118-Làm thế nào để chữ bao quanh văn bản +Mở văn bản cần chèn ảnh//+Nháy vào Insert\Picture\ClipArt.//+Nháy vào ảnh và chọn mục Insert để chèn ảnh vào văn bản. +Để chữ bao quanh ảnh bạn cần nháy vào ảnh mới chèn, có 8 mấu bao quanh.//+Thanh công cụ Picture xuất hiện (Nếu không thấy thanh công cụ này hiện ra bạn nháy chuột phải vào nút công cụ bất kỳ chọn Picture). +Nháy vào nút hình thoi màu vàng của thanh công cụ Picture chọn mục Square
- 119-Tranh chìm xuống dưới văn bản làm thế nào +Mở văn bản cần chèn ảnh//+Nháy vào Insert\Picture\ClipArt.//+Nháy vào ảnh và chọn mục Insert để chèn ảnh vào văn bản. +Để chữ bao quanh ảnh bạn cần nháy vào ảnh mới chèn, có 8 mấu bao quanh.//+Thanh công cụ Picture xuất hiện (Nếu không thấy thanh công cụ này hiện ra bạn nháy chuột phải vào nút công cụ bất kỳ chọn Picture). +Nháy vào nút hình thoi màu vàng của thanh công cụ Picture chọn mục None 120-Để tránh khỏi xê dịch ảnh khi đem từ máy này sang máy khác Ảnh khi chèn vào văn bản rất dễ bị xê dịch, đặc biệt Copy từ máy này qua máy khác sẽ rất phiền phức khi in, để không cho ảnh bị xê dịch bạn làm như sau: +Kẻ một bảng có một hàng, một cột, ấn Enter nhiều lần để bảng rộng ra. +Chèn ảnh vào bảng này, để ảnh nằm vào trong bảng bạn hãy nháy chuột vào ảnh để tạo 8 điểm. +Thanh công cụ Picture xuất hiện (Nếu không thấy thanh công cụ này hiện ra bạn nháy chuột phải vào nút công cụ bất kỳ chọn Picture). +Nháy vào nút hình thoi màu vàng của thanh công cụ Picture chọn mục None.Như vậy ảnh đã được cố định trong bảng không chạy lung tung nữa. 121-Làm thế nào để viết được chữ bên phải của bảng
- Nếu bạn tạo một bảng tính nhưng bảng đó chỉ chiếm mất một nửa theo chiều ngang, còn một nửa là bỏ trống sẽ rất lãng phí, để viết được chữ bên phải của bảng bạn làm như sau: +Bôi đen bảng mà bạn vừa tạo.//+Nháy chuột phải vào nút cộng cụ bất kỳ chọn mục Forms +Nháy vào nút Insert Frame, sau đó bạn đặt con trỏ vào bên phải của bảng và gõ chữ thoải mái. 122-Bảng bị mất dòng kẻ lỗi do đâu? cách khắc phục: Nếu bảng biểu không nhìn thấy dòng kẻ bạn làm như sau: +Mở văn bản có bảng biểu bị che khuất.//+Nháy vào Table chọn Show Gridlines 123-Tách bảng rời ra thành 2 phần: Để tách rời bảng thành 2 hoặc nhiều phần bạn làm như sau: +Đặt con trỏ ở hàng định tách.//+Nháy vào thực đơn Table chọn Split Table. Nếu muốn nhập bảng đã tách bạn đặt con trỏ vào ô trống vừa tách, ấn Delete. Mẹo: Đặt con trỏ vào hàng định tách ấn tổ hợp phím ALT+A+T
- 124-Thêm hàng, bớt hàng +Để thêm hàng trong bảng biểu bạn đặt con trỏ vào ô cuối cùng của hàng cuối cùng và ấn phím Tab nhiều lần để thêm hàng. +Bể bớt hàng bạn bổ đen hàng định bớt và nháy vào biểu tượng chiếc kéo để cắt bỏ hoặc ấn tổ hợp phím CTRL+X. Mẹo: Để bôi đen hàng định xóa bạn đưa con trỏ vào bên trái của hàng và nháy chuột, hàng đó sẽ được bôi đen ngay lập tức. 125-Thêm cột, bớt cột +Thêm cột vào bảng làm như sau: *Nếu thêm cột vào giữa 2 cột A và B bạn đặt bôi đen cột B.//*Nháy vào thực đơn Table chọn Insert Columns. +Bớt cột bạn làm như sau: *Bôi đen cột cần xóa.//*Nháy vào thực đơn Table chọn Delete Columns. 126-Chèn thêm một hàng vào vị trí giữa 2 hàng A và B Muốn chèn thêm một hàng vào giữa 2 hàng A và B bạn làm như sau://+Đặt con trỏ vào hàng B.//+Nháy vào thực đơn Table chọn Insert Row 127-Quay chữ theo cột Trong bảng nếu bạn muốn quay chữ theo cột dọc bạn làm như sau://+Đặt con trỏ vào ô cần quay chữ. +Nháy chuột vào nút công cụ có hình bút chì Table and Borders để hiện thanh công cụ bảng.và đường viền như hình dưới.
- +Nháy vào nút công cụ có chữ A Change Text Ditection. 128-Căn chữ vào giữa ô theo chiều dọc và chiều ngang Để căn chỉnh số liệu trong một ô vào giữa theo chiều dọc và chiều ngang bạn làm theo hướng dẫn sau đây: +Căn số liệu vào giữa theo chiều dọc của ô://+Đặt con trỏ vào ô cần căn chỉnh. +Nháy chuột vào nút công cụ có hình bút chì Table and Borders để hiện thanh công cụ bảng.và đường viền như hình dưới. +Nháy vào nút công cụ có chữ Center Vertically. 129-Viết chữ chạy theo cạnh huyền tam giác trong Word97 Khi bạn gặp tình huống này nếu máy tính của bạn cài Office97 bạn làm theo hướng dẫn sau: +Khởi động chương trình Excel97.//+Nháy vào nút công cụ Drawing để hiện thanh công cụ vẽ.
- +Nháy vào nút AutoShapes chọn Basic Shape và chọn tam giác.//+Vè hình tam giác vào bảng tính Excel. +Đặt con trỏ vào một vị trí của cạnh huyền và gõ Cạnh huyền.//+Nháy vào thực đơn Format\Cells. +Nháy vào nhãn Alignment và quay chữ Text cho phù hợp với cạnh của tam giác, sau đó bấm OK. +Để làm mất đường lưới bạn nháy vào thực đơn Tools\Options, chọn nhãn View, hủy dấu kiểm trong ô Grilines, bấm OK. +Ấn phím Print Screen, chuyển về Word ấn CTRL+V để dán toàn bộ giao diện của màn hình Excel vào Word. +Nháy vào ảnh vừa dán, thanh công cụ Picture hiện lên, nháy vào nút công cụ Crop và cắt bỏ các phần thừa chỉ giữ lại tam giác và dòng chữ. 130-Viết chữ chạy theo cạnh huyền tam giác trong WordXP Nếu máy tính của bạn cài OfficeXP thì việc tạo chữ theo cạnh của tam giác đơn giản hơn, cách làm như sau: +Bạn phải thiết lập bảng mã là TCVN3, phông chữ VnArial không dùng Unicode.//+Bạn mở Word và gõ vào Đường chéo chẳng hạn. +Bôi đen chữ Đường chéo và nháy vào nút Cut để cắt bỏ.//+Nháy vào thực đơn Edit chọn Paste Spesial, chọn mục Picture, bấm OK.//+Lúc này chữ
- Đường chéo sẽ biến thành ảnh.//+Bạn nháy vào ảnh và thanh công cụ Picture hiện ra nháy vào nút Crop để cắt bỏ phần thừa.//+Nháy vào nút công cụ hình vòng khuyên và quay ảnh cho khớp với hình./+Vẽ hình tam giác bằng nút công cụ AutoShapes.//Như vậy công việc viết chữ theo cạnh tam giác sẽ đơn giản hơn nhiều so với các phiên bản như Word97, Word2000. 131-Dán đặc biệt Spesial dùng khi nào, cho thí dụ. Khi có một văn bản được định dạng bởi phông chữ VnTime, nếu ta Copy một đoạn văn bản khác được định dạng bởi phông VnArial và dán vào văn bản định dạng bởi VnTime thì ta sẽ có 2 phông không thống nhất về kiểu dáng, kích cỡ. Chính vì vậy ta phải dùng dán đặc biệt là Paste Spesial, cách làm như sau: +Mở văn bạn định dạng VnArial và bôi đen khối sau đó ấn CTRL+C để Copy. +Mở văn bản được định dạng bởi VnTime, nháy vào thực đơn Edit chọn Paste Spesial, nháy vào UnFormat Text, bấm OK. +Tất cả phần Copy từ phông VnArial sẽ chuyển sang VnTime cùng định dạng.
- 132-Thay đổi hình dáng con trỏ chuột Nếu bạn không thích con trỏ chuột mặc định của Windows, bạn có thể thay đổi hình dáng con trỏ chuột với vài trăm kiểu, bạn có thể biến con trỏ chuột thành hình con ngựa hồng, con rắn chuyển động, bàn tay v.v. Để làm được điều này bạn làm theo hướng dẫn sau đây: +Nháy vào Start\Settings\Control Panel.//+Nháy đúp vào biểu tượng Mouse (chuột). +Nháy vào nhãn 2 Points, nháy vào mục Browse, tìm ổ C, tìm thư mục Windows, tìm thư mục Cursor, nháy vào một kiểu chuột mà bạn ưng ý, chọn Open, nháy Apply, bấm OK. Bây giờ bạn đã có con trỏ mới. 133-Dành cho người mắt kém Nếu mắt bạn thuộc loại khiếm thị nhờ nhờ cùi nhãn nhìn không rõ chữ, bạn có thể dùng chức năng của Window để hỗ trợ, chức năng này sẽ phóng to các hộp thoại, các dòng chữ khi bạn rê chuột tới, bạn làm theo hướng dẫn sau: +Nháy vào mục theo đường dẫn sau đây: Start\Programs\Accessories\Accesibility\Magnifier.
- +Đánh dấu vào các mục như bên phải.//+Bấm OK. 134-Làm con trỏ trở về mặc định ban đầu Nếu bạn muốn con trỏ chuột trở về mặc định ban đầu của Windows, bạn có thể làm theo hướng dẫn sau đây: +Nháy vào Start\Settings\Control Panel.//+Nháy đúp vào biểu tượng Mouse (chuột).//+Nháy vào nhãn 2 Points +Nháy vào mục Browse, tìm ổ C, tìm thư mục Windows, tìm thư mục Cursor, nháy vào một kiểu chuột mà bạn ưng ý, chọn Open, nháy vào Use Default, nháy vào Apply, bấm OK. Bây giỡ bạn đã có con trỏ mặc định bạn đầu. 135-Tạo một dòng chữ chạy để gây ấn tượng trong WordXP Xưa nay bạn vẫn chỉ được xem chữ chạy khi được ghi dưới dạng html, còn trong Word có lẽ chưa thấy. Đến phiên bản Word XP bạn có thể dễ dàng làm một tiêu đề chạy từ trái qua phải hoặc ngược lại làm hấp dẫn bạn đọc khi mở tài liệu. Để làm được điều này bạn làm theo hướng dẫn sau đây: +Trước hết bạn phải thiết lập phông chữ là VnArial hay VnTime, bảng mã TCVN.//+Nháy vào thực đơn View\Header and Footer.
- +Nháy vào View \ Toolbars chọn Web Tools.//+Hộp thoại Web Tools hiện ra, bạn nháy vào nút Scrolling Text. +Trong ô Type the scrolling text here bạn xỏa bỏ các chữ và nhập vào thông tin của tiêu đề, bạn có thể xem trước ở ô Preview, bấm OK. +Bạn có thể thay đổi tốc độ chữ chạy bằng cách điều khiển thanh tr ượt sang trái hoặc sang phải. +Thay đổi màu nền trong ô Background Color.//+Thay đổi kiểu chạy trong ô Alternate. +Thay đổi điểm xuất phát của chữ chạy trong ô Direction từ bên phải hay bên trái, bấm OK +Tạo tiếp tiêu đề dưới cho văn bản theo cách trên.//Như vậy khi mở văn bản ra bạn đọc sẽ ngạc nhiên khi thấy tiêu đề chuyển động 136-Tạo danh sách các tập tin Word để mở cho nhanh Khi nháy vào thực đơn File hoặc nháy vào Start chọn Document bạn sẽ
- thấy danh sách các tập tin mới mở xuất hiện, nhưng chúng chỉ cho bạn mở một số File nhất định chứ không cho phép mở nhiều, nếu mở tiếp thì các tập tin sau sẽ xuất hiện để thay thế các tập tin trước đó, để khắc phục tình trạng này có một thủ thuật cho phép bạn xây dựng một thực đơn riêng để chứa danh sách các tập tin theo ý thích của bạn, cách làm như sau: +Khởi động Word.//+Nháy chuột phải vào nút công cụ bất kỳ chọn Customize.//+Nháy vào nhãn Commands +Nháy vào mục Built-in Menus ở bên trái, trong ô Commands ở bên phải sẽ xuất hiện các nút của mục này. +Đẩy thanh cuộn dọc trong hộp thoại Customize, tìm mục Work cuối cùng bấm chuột vào nút đó giữ nguyên kéo lên thanh công cụ hoặc cạnh thực đơn Help rồi nhả chuột.//+ Nháy vào mục Close để đóng hộp thoại Customize. +Cách bổ sung danh sách tập tin vào thực đơn này như sau: *Mở một tài liệu đã đánh để bổ sung vào danh sách.//*Nháy vào thực đơn Work và chọn mục Add to Work Menu. *Nếu muốn bổ sung các tập tin khác vào danh sách bạn cũng làm tương tự, bạn sẽ có một danh sách dài các tập tin trong thực đơn Work. +Cách bỏ danh sách tập tin trong thực đơn này như sau: *Muốn loại bỏ danh sách trong Work bạn ấn CTRL+ALT+ dấu -, con trỏ sẽ biến thành dấu trừ đậm, nháy vào thực đơn Work, đưa dấu trừ vào tập tin
- định gỡ và nháy chuột, tên tập tin được loại bỏ khỏi danh sách. 137-Tạo một khuông nhạc làm thế nào? +Nháy vào nút công cụ bảng biểu tạo một bảng gồm 1 cột và 4 hàng.//+Bôi đen bảng vừa tạo.//+Ấn CTRL+[ để các hàng của bảng nhỏ lại. +Copy các khuông nhạc và dán vào phía dưới của khuông ban đầu 138-Khi gõ chữ bị màu đỏ và đường gạch, nếu xóa bị gạch ngang chữ +Hãy tắt chức năng bảo vệ văn bản bằng cách nháy đúp vào mục TRK đang sáng trên thanh trạng thái hoặc ấn CTRL+SHIFT+E. 139-Tạo một tập tin để xóa nhanh dữ liệu trên đĩa A Bạn có thể dùng chương trình Notepad để soạn một tập tin để xóa các thông tin trên đĩa A một cách nhanh chóng , cách làm như sau://+Nháy vào Start\Programs\Accessories\Notepad.//+Gõ vào các dòng như sau: @echo off //attrib -h -r -s A:\*.*
- //deltree/y A:\*.* //echo BLANK/Label A: +Sau khi soạn xong nháy vào File\Save để ghi lại.//+Tìm ổ đĩa để lưu, thí dụ ổ C, +Nháy đúp vào thư mục mà bạn định chứa tập tin này, tên thư mục phải hiện lên trong ô Save in,//+Đặt tên cho tập tin này trong ô File name là Xoa dia A.bat.//+Nháy vào Save để ghi lại. 140-Xem dung lương tập tin lớn hay bé trước khi Copy vào đĩa mềm. Trước khi Copy tập tin vào đĩa mềm bạn phải xem dung lượng tập tin lớn hay bé, vì đĩa mềm chỉ chứa được các tập tin dưới 1,44 MB. Để biết dung lượng tập tin bạn làm theo hướng dẫn sau đây: +Nháy chuột phải vào nút Start chọn Explore.//+Tìm ổ C, tìm thư mục chứa tài liệu trong khung bên trái, bên phải sẽ hiển thị các tập tin chứa trong thư mục đó.//+Nháy chuột phải vào tập tin định xem dung lượng, chọn Properties,//+Trong mục Size sẽ cho bạn biết dung lượng tập tin. 141-Xem bài của ca trước với ca sau để phát hiện gian dối Trong thực tế khi kiểm tra người làm bài ca trước thường Copy bài tập vào đĩa mềm và đưa cho người thi ở ca sau sử dụng. Vậy làm thế nào để phát hiện được việc làm gian dối này. Như bạn đã biết, khi tạo ra một tập tin máy tính sẽ ghi lại ngày, giờ tạo tập tin đó và cho biết luôn cả thời gian bạn ngừng soạn thảo, máy tính còn cho bạn biết bạn đã gõ bao nhiêu ký tự. Để
- kiểm tra tập tin được làm vào ngày giờ nào bạn làm theo hướng dẫn sau đây: +Nháy chuột phải vào nút Start chọn Explore. +Tìm ổ C, tìm thư mục chứa tài liệu trong khung bên trái, bên phải sẽ hiển thị các tập tin chứa trong thư mục đó. +Nháy chuột phải vào tập tin định xem dung lượng, chọn Properties +Trong mục Create sẽ cho bạn biết tập tin được làm vào hồi mấy giờ, ngày, tháng năm tạo ra tập tin này. +Trong mục Modify sẽ cho bạn biết tập tin được kết thúc vào hồi mấy giờ, ngày, tháng năm tạo ra tập tin này 142-Đĩa mềm chống ghi và không chống ghi, cách phân biệt Trên đĩa mềm có một lẫy chống ghi không cho Copy dữ liệu vào đĩa, vì vậy nếu muốn Copy dữ liệu bạn phải bỏ chế độ chống ghi hay còn gọi là chế độ bảo vệ. +Nếu bạn quay đồng xu kim loại đối diện với mặt của bạn, trong ô bên trái bạn kéo lẫy chống ghi vào tâm nếu nhìn thấy 1 ô trống gọi là đĩa mở, nếu ở chế độ này bạn có thể Copy được. +Nếu kéo lẫy chống ghi lên bạn không nhìn thấy ô trống nào gọi là đĩa đóng bạn không thể Copy dữ liệu vào đĩa này được. 143-Copy tập tin từ môt thư mục trong ổ cứng vào đĩa mềm
- Để Copy một tập tin từ một thư mục trong ổ cứng của máy tính bạn làm như sau: +Chuẩn bị một đĩa mềm mới, nhớ mở lẫy chống ghi (Giơ lên trước mặt nếu thấy 1 lỗ vuông gọi là đĩa mở) và cho đĩa mềm vào ổ A trên máy tính. +Nháy chuột phải vào nút Start chọn Explore.//+Tìm ổ đĩa chứ thư mục thí dụ ổ C chẳng hạn. +Nháy vào thư mục chứa tập tin, bên phải sẽ hiện ra các tập tin của thư mục này. +Nháy chuột phải vào tập tin chọn Properties và nhìn ở mục Size xem dung lượng tập tin là bao nhiêu, nếu thấy nhỏ hơn 1,44 MB thì mới Copy được vào đĩa mềm, sau khi kiểm tra xong nháy vào OK để thoát về Explore. +Tiến hành Copy vào đĩa A như sau://+Nháy chuột phải vào tập tin định Copy vào đĩa mềm, chọn mục Send To Floppy A trong thực đơn dọc xổ ra (Hay còn gọi là Menu ngữ cảnh). 144-Đĩa mềm bị đầy sẽ có thông bào gì? Khi Copy vào đĩa mềm, nếu bị đầy sẽ hiện lên một thông báo sau đây" The disk in the destination drive is Full Insert a new disk to continue. Tạm dịch là đĩa đã bị đầy, hãy chèn một đĩa mới để tiếp tục.
- 145-Đĩa mềm không bỏ lẫy chống ghi sẽ có thông báo gì khi Copy vào đĩa Nếu đĩa mềm không bỏ lẫy chống ghi, khi Copy vào sẽ hiện một thông báo sau: Canot Copy Mau giay khen the disk is wite protected Remove the wite protection or use are the disk 146-Nếu ghi trùng tên tập tin trong đĩa điều gì xẽ xảy ra Trong quá trình soạn thảo văn bản rất nhiều người do không để ý khi đặt tên văn bản nên đặt tên trùng với tên tập tin đã có sẵn trong thư mục, hậu quả là tập tin mới sẽ đè lên tập tin cũ, nếu tập tin cũ là một luận văn thì lúc đó chắc hẳn bộ mặt của bạn không khác gì bộ mặt đưa đám. Để hạn chế những nguy hiểm rình rập bạn làm như sau để phòng ngừa, nếu có ai đó ghi trùng tên tập tin của bạn, văn bản có thể mất nhưng vẫn còn một chỗ để cứu nguy. Để làm được điều này bạn làm theo hướng dẫn sau đây: +Nháy vào thực đơn Tools chọn Options. +Nháy vào nhãn Save, trong phần Save options (Tùy chọn cách ghi) bạn đánh dấu vào mục Always create backup copy (Tạo bản sao lưu dự phòng), bấm OK.
- +Khi tập tin của bạn bị ghi đè bạn hãy tìm đén thư mục của bạn, tại thư mục này sẽ xuất hiện một tập tin có tên là Backup of Cac su co.wbk 147-Xem đĩa mềm chứa cái gì thì làm thế nào? Để biết đĩa mềm chứa những gì trong đó và còn trống bao nhiêu bạn hãy làm theo hướng dẫn sau đây: +Cho đĩa mềm vào ổ A trên máy tính. +Nháy chuột phải vào nút Start chọn Explore. +Nháy vào biểu tượng đĩa A trong khung bên trái, bên phải sẽ hiện lên các tập tin mà trong đĩa A có. +Nếu muón biết đĩa A còn trống bao nhiêu bạn nháy chuột phải vào đĩa A trong khung bên trái, chọn Properties, phần màu xanh là dung lượng đĩa A đã bị chiếm dụng, phần màu hồng cho bạn biết dung lượng còn trống. 148-Xóa bớt tập tin trong đĩa mềm để Copy tập tin khác làm thế nào? Để xóa bớt tập tin trong đĩa mềm làm trống đĩa để Copy tập tin khác bạn làm theo hướng dẫn sau đây: +Đĩa A phải bỏ lẫy chống ghi (Thấy 1 lỗ vuông là đĩa mở). +Cho đĩa A vào ổ đĩa trên máy tính. +Nháy chuột phải vào nút Start chọn Explore.

CÓ THỂ BẠN MUỐN DOWNLOAD
-

Cách xử lý 326 lỗi máy tính thường gặp khi sử dụng máy tính
 136 p |
136 p |  42319
|
42319
|  25367
25367
-
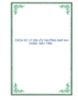
CÁCH XỬ LÝ 326 LỖI THƯỜNG GẶP KHI DÙNG MÁY TÍNH
 136 p |
136 p |  6874
|
6874
|  4755
4755
-

326 Các lỗi thường gặp khi làm việc với máy tính
 136 p |
136 p |  653
|
653
|  283
283
-

CÁCH XỬ LÝ 326 LỖI THƯỜNG GẶP KHI DÙNG MÁY TÍNH (P6)
 44 p |
44 p |  404
|
404
|  119
119
-

CÁCH XỬ LÝ 326 LỖI THƯỜNG GẶP KHI DÙNG MÁY TÍNH (P1)
 17 p |
17 p |  403
|
403
|  70
70
-

CÁCH XỬ LÝ 326 LỖI THƯỜNG GẶP KHI DÙNG MÁY TÍNH (P2)
 22 p |
22 p |  183
|
183
|  59
59
-

CÁCH XỬ LÝ 326 LỖI THƯỜNG GẶP KHI DÙNG MÁY TÍNH (P5)
 21 p |
21 p |  163
|
163
|  54
54
-

CÁCH XỬ LÝ 326 LỖI THƯỜNG GẶP KHI DÙNG MÁY TÍNH (P3)
 22 p |
22 p |  179
|
179
|  49
49
-

CÁCH XỬ LÝ 326 LỖI THƯỜNG GẶP KHI DÙNG MÁY TÍNH (P10)
 21 p |
21 p |  189
|
189
|  41
41
-

CÁCH XỬ LÝ 326 LỖI THƯỜNG GẶP KHI DÙNG MÁY TÍNH (P7)
 21 p |
21 p |  142
|
142
|  40
40
-

CÁCH XỬ LÝ 326 LỖI THƯỜNG GẶP KHI DÙNG MÁY TÍNH (P8)
 18 p |
18 p |  160
|
160
|  38
38
-

CÁCH XỬ LÝ 326 LỖI THƯỜNG GẶP KHI DÙNG MÁY TÍNH (P9)
 23 p |
23 p |  182
|
182
|  35
35
-

Xử lý sự cố thường gặp của Windows 7
 3 p |
3 p |  102
|
102
|  13
13
Chịu trách nhiệm nội dung:
Nguyễn Công Hà - Giám đốc Công ty TNHH TÀI LIỆU TRỰC TUYẾN VI NA
LIÊN HỆ
Địa chỉ: P402, 54A Nơ Trang Long, Phường 14, Q.Bình Thạnh, TP.HCM
Hotline: 093 303 0098
Email: support@tailieu.vn








