
CÁCH XỬ LÝ 326 LỖI THƯỜNG GẶP KHI DÙNG MÁY TÍNH (P5)
lượt xem 54
download
 Download
Vui lòng tải xuống để xem tài liệu đầy đủ
Download
Vui lòng tải xuống để xem tài liệu đầy đủ
Phân biệt đuôi của tập tin ..doc, .xls, bmp, jpg. dat, Pdf. txt. exe. .com Trong máy tính mỗi chương trình đều có phần mở rộng riêng biệt để người dùng khỏi nhầm lẫn, với phần mở rông của tập tin người ta có thể biết bạn làm ở chương trình nào, và qua đó dùng chương trình nào để mở nó. Thí du: +Bao cao.doc có nghĩa là tập tin có tên là Báo cáo được soạn thảo trong Word, đuôi của tập tin là .doc là chữ viết tắt của Document (Tài liệu). +Bao cao.xls là tập tin...
Bình luận(0) Đăng nhập để gửi bình luận!
Nội dung Text: CÁCH XỬ LÝ 326 LỖI THƯỜNG GẶP KHI DÙNG MÁY TÍNH (P5)
- CÁCH XỬ LÝ 326 LỖI THƯỜNG GẶP KHI DÙNG MÁY TÍNH (P5) 153-Phân biệt đuôi của tập tin ..doc, .xls, bmp, jpg. dat, Pdf. txt. exe. .com Trong máy tính mỗi chương trình đều có phần mở rộng riêng biệt để người dùng khỏi nhầm lẫn, với phần mở rông của tập tin người ta có thể biết bạn làm ở chương trình nào, và qua đó dùng chương trình nào để mở nó. Thí du: +Bao cao.doc có nghĩa là tập tin có tên là Báo cáo được soạn thảo trong Word, đuôi của tập tin là .doc là chữ viết tắt của Document (Tài liệu). +Bao cao.xls là tập tin được tạo bởi chương trình Excel.//+Anh.bmp là tập tin ảnh được tạo bởi chương trình Paint. +Anh.jpg là tập tin ảnh được tạo bởi chương trình Photoshop được lưu với định dạng là jpg. +Film.dat là phim.//+Bao cao.pdf là tập tin được tạo bởi chương trình Acrobat, đây là các tập tin thường thấy trên mạng, muốn mở nó ra xem bạn phải cài chương trình Acrobat và dùng Acrobat mới mở tài liệu ra xem được. Ưu điểm của các tập tin được tạo bởi Acrobat là có thể in tài liệu chuẩn xác trên bất cứ máy tính nào, không bị chạy trang như trong Word.//+Tập tin được tạo bởi Acroabat còn có một ưu điểm nữa là có thể chỉ cho người dùng đọc nội dung, không cho in nếu không biết mật khẩu, vì vậy bảo vệ
- được tài liệu an toàn. +Serial.txt đây là tập tin được soạn bằng chương trình Notepad dùng để soạn mã cài, hướng dẫn cài đặt một cách tóm tắt các phần mềm trên đĩa CD.//+Setup.exe đây là các File chương trình để cài đặt chỉ cần nháy đúp vào nó. +Format.com đây là File thực thi rất nguy hiểm, nếu chạy tập tin này sẽ mất hết dữ liệu, người dùng cần thận trọng. +Cai.bat đây là tập tin bó dùng để gọi một lệnh trên máy tính, thí dụ trong ổ C của bạn có thư mục SAVE, trong SAVE chứa bộ cài là Win98. Để cài được Win98 bạn phải thực hiện qua các bước sau: Từ dấu mời của DOS là C:\> gõ NC\NC ấn Enter.// Di vệt sáng tới thư mục SAVE ấn Enter.// Di vệt sáng tới thư mục Win98 ấn Enter.// Ấn F10 và ấn Enter.// Thấy C:\SAVE\Win98> gõ Setup /is và ấn Enter để cài đặt. Như vậy bạn phải mất 5 bước mới cài được Win98. Để rút ngắn công đoạn chỉ cần gõ cai và ấn Enter là xong bạn cần tạo một tập tin có tên là Cai.bat cách làm như sau: Cách 1: Nếu bạn đang ở chương trình NC, tại ổ C bạn ấn Shift+F4 một hộp thoại hiện ra bạn gõ vào là Cai.bat và ấn Enter. +Gõ vào C:\SAVE\Win98\Setup /is.//+Ấn phím F2 để ghi lại.//+Ấn phím
- ESC để thoát. Cách 2: soạn tập tin Cai.bat trong Windows như sau: +Nháy vào Start\Programs\Accessories\Notepad.//+Gõ vào C:\SAVE\Win98\Setup /is.//+Nháy vào thực đơn File chọn Save.+Tìm ổ C là nơi chứa, trong ô Name đặt tên là Cai.bat. +Nháy vào Save để ghi lại. Cách sử dụng: Nếu muốn cài đặt Win98 từ dấu mời của DOS là C:\> chỉ cần gõ Cai ấn Enter là xong như vậy rút ngắn được rất nhiều công đoạn. 154-Lỗi chữ i ở cuối biến thành I in. Khi soạn thảo văn bản bạn thường gặp một lỗi là: Những chữ i ở cuối từ thường biến thành I in, thí dụ: Đai sẽ biến thanh ĐạI rất khó chịu, //Để khắc phục lỗi này bạn làm như sau://+Nháy vào thực đơn Tools chọn AutoCorrect. //+Chọn nhãn AutoCorrect.. +Trong ô Replace bạn gõ chữ i.//+Nháy vào chữ I in ở dòng dưới.//+Nháy vào mục Delete để xóa bỏ.//Lần sau đánh chữ bạn sẽ không gặp lỗi trên nữa. //Để sửa lỗi này bạn làm như 155-Lỗi đánh chữ Tấn thành Tờn sau://+Nháy vào thực đơn Tools chọn AutoCorrect. +Chọn nhãn AutoCorrect.hủy dấu kiểm tại ô Replace text as you type,
- bấm OK. 156-Cách thiết lập để máy tính tự viết hoa sau dấu chấm +Nháy vào Tools chọn AutoCorrect.//+Đánh dấu vào mục Capitalize first letter of sentences, bấm OK. 157-Đẩy một khối được chọn (Bôi đen) sang trái hoặc phải +Bôi đen khối chữ cần đẩy sang phải hoặc trái.//+Nháy vào nút công cụ Decreeese Indent hoặc nút bên phải. 158-Bôi đen các hàng văn bản không liền nhau trong WordXP Bạn chỉ làm được điều này trong WordXP hoặc Word2003, còn Word97 và Word2000 không thực hiện được. Để làm được điều này bạn làm như sau://+Bôi đen đoạn chữ thứ nhất.//+Ấn CTRL và bôi đen đoạn chữ thứ 2 ở một dòng nào đó. +Ấn CTRL và tiếp tục bôi đen đoạn chữ thứ 3. 159-Lỗi khi đánh dấu gạch nối bị dài ra ; Khi đánh dấu nối giữa các từ thì
- dấu bị dài ra cách sửa như sau: +Nháy vào Tools chọn AutoCorrect. +Nháy vào nhãn Auto Format As You Type hủy bỏ dấu kiểm trong ô Symbol characters (-) with symbol (-), bấm OK. 160-Tạo chữ hoa lớn đầu dòng như thế nào? +Bôi đen chữ cái đầu dòng định tạo chữ Hoa lớn.//+Nháy vào Format chọn Drop Cap.//+Chọn một kiểu chữ Hoa (Nháy vào biểu tượng giữa chẳng hạn).//+Trong ô Font chọn kiểu chữ có chữ H ở cuôí.//+Trong ô Line chọn số dòng mà chữ Hoa sẽ chiếm. +Bấm OK để được chữ hoa lớn đầu dòng. 161-Tạo đường chấm khi làm mẫu đơn Đường chấm chấm hay gọi là điểm dừng của Tab được dùng để tạo các dòng kẻ trong các mẫu đơn. Để tạo đường chấm chấm bạn làm như sau://+Nháy vào thực đơn Format chọn Tab.//+Trong ô Tab stop postion gõ 10 cm là điểm dừng của Tab chẳng hạn. +Trong mục Leader chọn mục 2 hoặc 3 hoặc 4 là kiểu của đường chấm chấm.//+Nháy vào mục Set (Thiết lập), bấm OK. Cách sử dụng: Bạn gõ Họ và tên sau đó ấn Tab ... ta có đường chấm.
- 162-Các tùy chọn trong hộp thoại in Khi in văn bản bạn phải nháy vào thực đơn File chọn Print, trong hộp thoại Print có các tùy chọn sau đây: +Mục All là in tất cả các trang tài liệu của tập tin đó.//+Mục Current page là in trang con trỏ đang đứng hay gọi là trang hiện thời. +Mục Pages có nghĩa là in trang cụ thể thí dụ: Cần in trang lẻ ta gõ 1,3,5,7 vào ô này.// Cần in trang chẵn ta gõ 2,4,6 vào ô này Cần in trang lẻ lẫn trang chẵn ta gõ 1, 2, 5, 8 vào ô này.// Cần in từ trang đến trang ta gõ 1, 4-9 có nghĩa là tôi cần in trang 1, in tiếp từ trang 4 đến trang 9. +Mục Number of copies là số bản cần in ra, theo mặc định là 1//+Sau khi thiết lập xong bấm OK để in. 163-Một văn bản 1 trang và 2 dòng vậy dồn lại 1 trang như thế nào? Khi một văn bản thừa sang trang sau 2 dòng chẳng hạn sẽ gây ra lãng phí, nếu văn bản đó in với số lượng nhiều, để thu các dòng chữ về một trang nhưng với điều kiện không được xóa bớt nội dung bạn làm như sau: +Nháy vào Filr\Print Preview (Xem trước khi in).
- +Nháy vào nút công cụ Shrink to fit để làm vừa vặn, nháy Close. 164-In ngược từ trang cuối lên trang đầu. Để in ngược từ trang cuối về trang đầu bạn làm như sau: +Nháy vào thực đơn Tools chọn Options. +Nháy vào nhãn Print, đánh dấu vào ô Reverse print order.//+Bấm OK. 165-In nháp và cách thiết lập. Để in thử trước khi in người ta tiến hành in nháp, cách làm như sau: +Nháy vào thực đơn Tools chọn Options. +Nháy vào nhãn Print, đánh dấu vào ô Draft output.//+Bấm OK 166-Thiết lập khổ giấy cho máy in đúng với khổ giấy khi soạn thảo Khi soạn thảo văn bản đúng với khổ A4, nhưng khi in lại không đúng như ý, nguyên nhân là do bạn chưa thiết lập khổ giấy trong máy in, để thiết lập trang giấy của máy in là khổ A4 bạn làm như sau: +Nháy vào Start chọn Settings, chọn tiếp Printers.//+Nháy chuột phải vào biểu tượng máy in chọn Properties.
- +Nháy vào nhãn Paper chọn khổ A4.//+Nháy vào mục Apply, bấm OK. 167-Không cho in từ 8 đến 12 giờ. Nếu bạn không muốn người khác tự tiện in tài liệu khi bạn đi vắng bạn có thể thiết lập cho máy tính không in, để thực hiện điều này máy tính của bạn phải cài Win2000 hoặc WinXP. Cách làm như sau: +Nháy vào Start chọn Settings chọn Printed and Faxes.//+Nháy chuột phải vào biểu tượng máy in chọn Properties. +Nháy vào nhãn Advanced//+Nháy vào mục Available From 12.00 AM To 12.00 AM.//+Nháy vào mục Apply, bấm OK. 168-Theo dõi việc in ấn Nếu bạn muốn theo dõi việc in tài liệu khi bạn đi vắng bạn có thể thiết lập cho máy tính ghi lại, để thực hiện điều này máy tính của bạn phải cài Win2000 hoặc WinXP. Cách làm như sau: +Nháy vào Start chọn Settings chọn Printed and Faxes.//+Nháy chuột phải vào biểu tượng máy in chọn Properties. +Nháy vào nhãn Advanced//+Nháy vào mục Keep Printed document (Giữ lại tài liệu khi in).//+Nháy vào mục Apply, bấm OK.
- 169-Cho in ra chữ còn hình thì mất. Nguyên nhân: +Nháy vào thực đơn Tools chọn Options.//+Nháy vào nhãn Print, bỏ dấu kiểm trong ô Drawing object..//+Bấm OK Cách khắc phục: +Nháy vào thực đơn Tools chọn Options.//+Nháy vào nhãn Print, đánh dấu kiểm vào ô Drawing object..//+Bấm OK Bây giờ bạn có thể in cả chữ lẫn hình vẽ trong văn bản 170-Không cho in ra chữ chỉ đùn ra tờ giấy trắng. Nguyên nhân: +Nháy vào thực đơn Tools chọn Options.//+Nháy vào nhãn Print, đánh dấu kiểm vào ô Print data only for forms..//+Bấm OK Cách khắc phục: +Nháy vào thực đơn Tools chọn Options.//+Nháy vào nhãn Print, bỏ dấu kiểm của ô Print data only for forms.. +Bấm OK . Bây giờ bạn có thể in văn bản bình thường. bạn có thể vận dụng mẹo này để cấm người khác in trên máy tính của mình mà không sợ mất lòng người đẹp. 171-Khi in xong lại đùn thêm tờ giấy trắng. Nguyên nhân là do: +Nháy vào thực đơn Tools chọn Options.//+Nháy vào nhãn Print, đánh dấu kiểm vào ô Document Properties..//+Bấm OK
- Cách khắc phục://+Nháy vào thực đơn Tools chọn Options.//+Nháy vào nhãn Print, hủy dấu kiểm của ô Document Properties.. +Bấm OK// Bây giờ in sẽ không có hiện tượng trên 172-Khi in nhưng không ra s ố trang :+Nháy vào thực đơn Tools chọn Options. +Nháy vào nhãn Print, hủy dấu kiểm ô Allow A4/Leter paper resizing..//+Bấm OK 173-Khi in số trang những số hàng chục bị mất Nếu bạn đánh số trang ở phần dưới của văn bản, những trang từ 10 trở đi đều bị mất con số của hàng đơn vị, thí dụ: Trang 10 mất số 0, trang 11 mất số 1, trang 12 mất số 2 thật là rắc rối. Để giải quyết sự cố này bạn làm theo hướng dẫn sau đây; +Nháy vào thực đơn File chọn Page Setup.//+Trong mục Footer bạn tăng chỉ số lên 1,5 thay cho thiết lập 1,27. +Chọn Default, chọn Yes. //Nếu bạn đánh số phía trên của văn bản bạn tăng phần Header. 174-In bị mất nửa chữ khi in trên máy in kim. Có 2 nguyên nhân dẫn đến tình trạng trên là:
- +Kim của máy in kim mòn không đều.//+Lô cao su cuộn giấy của máy in mòn không đều. 175-Cách chuyển tập tin từ Word .doc sang tập tin.PDF Trước tiên bạn phải cài chương trình Acrobat (hiện nay đã có phiên bản 7,0), sau khi cài xong bạn sẽ thấy xuất hiện thêm một thực đơn có tên là Acrobat nằm bên phải thực đơn Help. Để chuyển đổi tập tin Word sang PDF bạn làm như sau: +Mở tập tin văn bản cần chuyển đổi.//+Nháy vào thực đơn Acrobat chọn mục Convert to Adobe PDF. +Chọn thư mục chứa, nếu để nguyên chương trình sẽ lưu vào thư mục mặc định, nếu muốn đặt tên mới cho tập tin thì gõ tên mới trong ô File name, bấm Save để chuyển đổi, vệt xanh chạy hết 100% là xong. 176-Cách mở tập tin PDF. Trên mạng Ỉnternet tại các trang Web có rất nhiều tài liệu với định dạng PDF, nếu tải về máy tính bạn sẽ không xem được, để mở các tập tin có phần mở rộng là .PDF bạn làm như sau:
- +Cài chương trình Acrobat vào máy tính của mình.//+Nháy đúp vào tập tin có phần mở rộng hay còn gọi là đuôi .PDF. Các tập tin được tạo bởi Acrobat có một ưu điểm là có thể in chuẩn trên bất cứ máy tính nào, không sợ bị thay đổi. 177-Cách thiết lập khổ giấy trước khi in tập tin PDF Trước khi in văn bản bằng chương trình Acrobat bạn cần phải thiết lập khổ giấy cho máy in, cách làm như sau: +Nháy đúp vào tập tin được tạo bởi Acrobat.// +Nháy vào thực đơn File chọn Print.// +Chọn mục Properties. +Chọn nhãn Paper, chọn mục A4 là khổ giấy.// +Nháy vào mục Apply (Áp dụng), bấm OK. 178-Cách bảo mật không cho in các tập tin PDF Để bảo vệ các tập tin PDF chỉ cho xem mà không cho người khác in bạn có thể đặt mật khẩu chống in, cách làm như sau: +Nháy đúp vào tập tin được tạo bởi Acrobat (Máy phải cài Acrobat).// +Nháy vào thực đơn File chọn mục Document Security (Bảo mật tài liệu).// +Trong mục Security Options chọn mục Acrobat Standard Security// +Đánh dấu kiểm vào ô Passwod Required to Change Permissions and
- Passwods.// +Trong ô Master Password bạn gõ mật khẩu vào ô này.// +Đánh dấu kiểm vào ô No Printing (Không cho in).// +Bấm OK.// +Gõ lại mật khẩu một lần nữa và bấm OK.// +Nháy vào thực đơn File chọn Save để ghi lại các thiết lập. +Nếu người khác mở tập tin của bạn bằng chương trình Acrobat để in khi nháy vào File thì lệnh Print bị mờ đi không sử dụng được 179-Cách thiết lập mật khẩu chống xem tập tin PDF : Để bảo vệ các tập tin PDF không cho xem nội dung cách làm như sau: +Nháy đúp vào tập tin được tạo bởi Acrobat (Máy phải cài Acrobat).// +Nháy vào thực đơn File chọn mục Document Security (Bảo mật tài liệu).// +Trong mục Security Options chọn mục Acrobat Standard Security +Đánh dấu kiểm vào ô Passwod Required to Open Document.// +Trong ô User Password bạn gõ mật khẩu vào ô này.//+Bấm OK. +Gõ lại mật khẩu một lần nữa và bấm OK.//+Nháy vào thực đơn File chọn Save để ghi lại các thiết lập. 180-Chuyển tập tin từ VnTime sang phông Unicode dạng Times New Roman Bước 1: Cài đặt chương trình Vietkey Office
- Trước hết bạn phải cài đặt chương trình Vietkey Office, chương trình này dùng để chuyển đổi các tập tin mà bạn đã gõ bằng phông chữ VnTime sang Unicode với phông chữ Times New Roman, cách cài đặt như sau: +Bạn phải đóng tất cả các trình ứng dụng đang chạy.//+Copy Vietkey Office vào thư mục Save chẳng hạn. +Nháy chuột phải vào nút Start chọn Explore.//+Tìm ổ đĩa, tìm thư mục Save, tìm Vietkey Office trong khung bên trái. +Nháy đúp vào tập tin Setup.exe màu xanh ở khung bên phải để cài đặt. +Khoảng 3 giây chương trình cài đặt xong, bạn nháy vào mục Word, nháy vào mục Kết thúc, khi vào Word bạn sẽ thấy cuất hiện một thực đơn mới nằm bên phải thực đơn Help có tên là Vietkey Tools; Bước 2: Cách chuyển đổi tập tin từ VnTime sang Times New Roman. +Mở văn bản cần chuyển đổi.// +Nháy vàp thực đơn Vietkey Tools.// +Nháy vào mục Chuyen ma/Font van ban. +Trong mục Font nguồn sẽ là TCVN.// +Font đích chọn 29VN Unicode1.// +Chọn mục Toàn bộ văn bản để chuyển đổi tất cả văn bản sang Unicode.//
- +Nháy mục chuyển đổi.// +Nháy mục Đóng 181-Làm cho chữ của thực đơn Start biến thành màu đỏ. Để thay đổi màu chữ trong thực đơn Start bạn làm như sau: +Từ nền màn hình xanh nháy chuột phải vào chỗ trống chọn Properties.//+Nháy vào nhãn 3 Appearance.//+Nháy vào mục Normal. +Trong ô Item chọn mục Menu.//+Trong ô Color chọn màu đỏ.//+Nháy vào mục Apply, bấm OK. 182-Thay màu cho vệt sáng khi nháy vào nút Start. Để thay đổi màu vệt sáng trong thực đơn Start bạn làm như sau: +Từ nền màn hình xanh nháy chuột phải vào chỗ trống chọn Properties.//+Nháy vào nhãn 3 Appearance.//+Nháy vào mục Normal. +Trong ô Item chọn mục Select Item//+Trong ô Color chọn màu đỏ.//+Nháy vào mục Apply, bấm OK. 183-Thay màu cho chỗ hiện tên tập tin văn bản +Từ nền màn hình xanh nháy chuột phải vào chỗ trống chọn Properties.//+Nháy vào nhãn 3 Appearance.//+Nháy vào mục Actriv Window//+Trong ô Item chọn mục Actriv Titbar//+Chọn Color1 là màu
- đỏ, chọn Color2 màu đỏ//+Nháy vào mục Apply, bấm OK. Kết quả phần trên cùng màn hình nơi hiển thị tên tập tin sẽ có màu đỏ. 184-Cho thông báo khi đưa con trỏ vào nút to lên. +Từ nền màn hình xanh nháy chuột phải vào chỗ trống chọn Properties.//+Nháy vào nhãn 3 Appearance.//+Nháy vào mục Normal. +Trong ô Item chọn mục Tool Tip//+Trong ô Size của Font chọn 14.//+Nháy vào mục Apply, bấm OK. 185-Làm cho thanh cuộn to lên. +Từ nền màn hình xanh nháy chuột phải vào chỗ trống chọn Properties.//+Nháy vào nhãn 3 Appearance.//+Nháy vào mục Normal. +Trong ô Itemtem chọn mục Scrolbar//+Trong ô Size tăng lên 32.//+Nháy vào mục Apply, bấm OK OK. 186-Làm cho màn hình đỏ rực như lửa. +Từ nền màn hình xanh nháy chuột phải vào chỗ trống chọn Properties.//+Nháy vào nhãn 3 Appearance.//+Nháy vào mục Normal. +Trong ô Item chọn mục Window//+Trong ô Color chọn màu đỏ.//+Nháy vào mục Apply, bấm OK.
- 187-Làm cho thanh chứa nút Start to tướng lên. +Từ nền màn hình xanh nháy chuột phải vào chỗ trống chọn Properties.//+Nháy vào nhãn 3 Appearance.//+Nháy vào mục Actriv Tile bar//+Trong ô Size tăng lên 60 chẳng hạn //+Nháy vào mục Apply, bấm OK. 188-Thêm danh sách tập tin trong thực đơn File Những văn bản mới mở sẽ xuất hiện theo thứ tự trong thực đơn File, điều oái oăm là chương trình chỉ cho xuất hiện 4 tập tin mở gần nhất, để tăng số lượng tập tin trong danh sách của thực đơn File bạn làm như sau: +Nháy vào thực đơn Tools chọn Options. +Nháy vào nhãn General và tăng số trong ô Recently used file list tối đa là 9.//+Bấm OK. 189-Xóa bỏ danh sách tập tin hiển thị tại thực đơn File +Nháy vào thực đơn Tools chọn Options.//+Nháy vào nhãn General và hủy dấu trong ô Recently used file list.//+Bấm OK.
- 190-Làm thế nào để biết độ rộng của cột trong bảng Để biết độ rộng của cột trong bảng khi điều chỉnh bạn làm như sau: +Ấn phím ALT và đưa con trỏ vào cột khi thấy hiện mũi tên 2 đầu bạn nhấn chuột giữ nguyên và điều chỉnh, quan sát trên thước sẽ xuất hiện Cm của cột đó. 191-Làm cho con trỏ biến dạng sang thế nằm ngang : Để con trỏ nằm ngang bạn ấn (CTRL+ALT+”-“ 192-Danh mục phím tắt tìm ở đâu. Word Commands \ ListCommands Trong máy tính có một danh mục phím tắt được giấu kỹ tại thâm cung bí sử, để moi danh sách phím tắt này bạn làm như sau: Nháy vào thực đơn Tools chọn mục Macro\Macros hoặc ấn ALT+F8.. //+Trong ô Macros in chọn mục Word Commands. +Trong ô Macro name chọn ListCommands// +Nháy vào mục Run để chạy Macro.
- +Hộp thoại List Commands hiện ra chọn mục Current menu and keyboard settings và bấm OK. Bạn sẽ thấy hiện ra một danh sách dài các phím tắt, tất nhiên toàn tiếng Anh, bạn có thể tham khảo phím tắt của tác giả đã qua thử nghiệm. 193-Khi chọn một khối chữ và ấn phím Delete máy không cho xóa. Muốn xóa khối chữ bằng cách ấn phím Delete làm như sau://+Nháy vào Tools\Options.//+Nháy vào nhãn General và hủy dấu trong ô Help WordPerfect users\OK 194-Cách bỏ Yahool Messenger mỗi khi khởi động máy tính. Do mặc định chương trình Yahool Messenger sẽ khởi động mỗi khi ta bật máy tính, để tắt tính năng tự động bạn làm như sau: +Ở chế độ Online của Yahool Messenger bạn chọn thực đơn Messenger, chọn tiếp Preferences, trong cửa sổ Preferences chọn mục General, tại cửa sổ này bạn sẽ thấy các dấu chọn trước nhiều mục, bạn hãy bỏ dấu chọn trước ô Automaticcally start Yahool Messenger, Trong mục When I start up my computer, bấm OK. Từ giờ trở đi chương trình sẽ không khởi động mỗi khi bạn bật máy tính nữa. 195-Khi ghi văn bản bằng File\Save thường hiện ra hộp thoại, cách bỏ.
- Khi soạn thảo văn bản nếu ghi và đặt tên cho tập tin thường hiện lên một hộp thoại và bắt phải điền các thông số rất khó chịu, để tắt chức nằng này bạn làm như sau: +Nháy vào thực đơn Tools\Options.//+Nháy vào nhãn Save bỏ dấu chọn tại Prompt for document properties //+Bấm OK. 196-In chữ màu bị mờ trên máy in đen trắng với Word Khi bạn tạo chữ màu dỏ trong Word để gây ấn tượng cho người đọc, nhưng có một nhược điểm là nếu in ra thì chữ bị mờ, vậy để in được chữ màu đỏ rõ nét trên máy in đen trắng bạn làm như sau: //+Nháy vào thực đơn Tools chọn Options. +Nháy vào nhãn Compatibility, đánh dấu kiểm vào ô Print Color as black on color Printers. (Mặc định) chọn Yes. 197-In chữ màu bị mờ trên máy in đen trắng với Excel +Nháy vào File\Page Setup chọn thẻ Sheet đánh dấu chọn Black and white dưới mục Print nhấn OK. +Nếu là Sheet chứa biểu đồ bạn hãy chọn biểu đồ cũng vào File\Page Setup chọn thẻ Chat đánh dấu chọn vào mục Print in black and white ở mục Printing Quality, bấm OK.

CÓ THỂ BẠN MUỐN DOWNLOAD
-

Cách xử lý 326 lỗi máy tính thường gặp khi sử dụng máy tính
 136 p |
136 p |  42319
|
42319
|  25367
25367
-
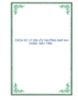
CÁCH XỬ LÝ 326 LỖI THƯỜNG GẶP KHI DÙNG MÁY TÍNH
 136 p |
136 p |  6874
|
6874
|  4755
4755
-

326 Các lỗi thường gặp khi làm việc với máy tính
 136 p |
136 p |  653
|
653
|  283
283
-

CÁCH XỬ LÝ 326 LỖI THƯỜNG GẶP KHI DÙNG MÁY TÍNH (P6)
 44 p |
44 p |  404
|
404
|  119
119
-

CÁCH XỬ LÝ 326 LỖI THƯỜNG GẶP KHI DÙNG MÁY TÍNH (P1)
 17 p |
17 p |  403
|
403
|  70
70
-

CÁCH XỬ LÝ 326 LỖI THƯỜNG GẶP KHI DÙNG MÁY TÍNH (P2)
 22 p |
22 p |  183
|
183
|  59
59
-

CÁCH XỬ LÝ 326 LỖI THƯỜNG GẶP KHI DÙNG MÁY TÍNH (P3)
 22 p |
22 p |  179
|
179
|  49
49
-

CÁCH XỬ LÝ 326 LỖI THƯỜNG GẶP KHI DÙNG MÁY TÍNH (P4)
 23 p |
23 p |  165
|
165
|  43
43
-

CÁCH XỬ LÝ 326 LỖI THƯỜNG GẶP KHI DÙNG MÁY TÍNH (P10)
 21 p |
21 p |  189
|
189
|  41
41
-

CÁCH XỬ LÝ 326 LỖI THƯỜNG GẶP KHI DÙNG MÁY TÍNH (P7)
 21 p |
21 p |  142
|
142
|  40
40
-

CÁCH XỬ LÝ 326 LỖI THƯỜNG GẶP KHI DÙNG MÁY TÍNH (P8)
 18 p |
18 p |  160
|
160
|  38
38
-

CÁCH XỬ LÝ 326 LỖI THƯỜNG GẶP KHI DÙNG MÁY TÍNH (P9)
 23 p |
23 p |  182
|
182
|  35
35
-

Xử lý sự cố thường gặp của Windows 7
 3 p |
3 p |  102
|
102
|  13
13
Chịu trách nhiệm nội dung:
Nguyễn Công Hà - Giám đốc Công ty TNHH TÀI LIỆU TRỰC TUYẾN VI NA
LIÊN HỆ
Địa chỉ: P402, 54A Nơ Trang Long, Phường 14, Q.Bình Thạnh, TP.HCM
Hotline: 093 303 0098
Email: support@tailieu.vn








