
CÁCH XỬ LÝ 326 LỖI THƯỜNG GẶP KHI DÙNG MÁY TÍNH (P3)
lượt xem 49
download
 Download
Vui lòng tải xuống để xem tài liệu đầy đủ
Download
Vui lòng tải xuống để xem tài liệu đầy đủ
Để thiết lập chế độ tạo đường thẳng nhanh cách làm như sau://+Nháy vào thực đơn Tools chọn AutoCorrect. +Nháy vào nhãn 2 AutoFormat As You Type +Đánh dấu kiểm vào mục Borders, bấm OK.//+Cách sử dụng: gõ 3 dấu gạch nối - - - và ấn Enter sẽ có dòng kẻ. 67-Tạo đường gạch nép đậm ngang tài liệu (### sau đó ấn ):Để thiết lập chế độ tạo đường thẳng nét đậm nhanh cách làm như sau://+Nháy vào thực đơn Tools chọn AutoCorrect.//+Nháy vào nhãn 2 AutoFormat As You Type//+Đánh dấu kiểm vào mục Borders,//+Bấm OK.//+Cách sử dụng: gõ 3...
Bình luận(0) Đăng nhập để gửi bình luận!
Nội dung Text: CÁCH XỬ LÝ 326 LỖI THƯỜNG GẶP KHI DÙNG MÁY TÍNH (P3)
- CÁCH XỬ LÝ 326 LỖI THƯỜNG GẶP KHI DÙNG MÁY TÍNH (P3) 66-Tạo đường gạch nét đơn ngang tài liệu (--- sau đó ấn ) Để thiết lập chế độ tạo đường thẳng nhanh cách làm như sau://+Nháy vào thực đơn Tools chọn AutoCorrect. +Nháy vào nhãn 2 AutoFormat As You Type +Đánh dấu kiểm vào mục Borders, bấm OK.//+Cách sử dụng: gõ 3 dấu gạch nối - - - và ấn Enter sẽ có dòng kẻ. ):Để thiết 67-Tạo đường gạch nép đậm ngang tài liệu (### sau đó ấn lập chế độ tạo đường thẳng nét đậm nhanh cách làm như sau://+Nháy vào thực đơn Tools chọn AutoCorrect.//+Nháy vào nhãn 2 AutoFormat As You Type//+Đánh dấu kiểm vào mục Borders,//+Bấm OK.//+Cách sử dụng: gõ 3 dấu ### và ấn Enter sẽ có dòng kẻ. 68-Tạo đường gạch sóng ngang tài liệu (*** sau đó ấn ) Để thiết lập chế độ tạo đường thẳng nét đứt nhanh cách làm như sau://+Nháy vào thực đơn Tools chọn AutoCorrect. +Nháy vào nhãn 2 AutoFormat As You Type//+Đánh dấu kiểm vào mục Borders.//+Bấm OK.+Cách sử dụng: gõ 3 dấu *** và ấn Enter sẽ có dòng
- kẻ. 69-Tạo đường gạch liền nét có độ dài tùy ý (Ấn SHIFT + - ) +Ấn phím Shift và gõ dấu gạch nối. 70-Tạo địa chỉ trang Web để truy cập Internet từ Word:+Nháy vào thực đơn Tools chọn AutoCorrect. +Nháy vào nhãn 2 AutoFormat As You Type//+Đánh dấu kiểm vào mục Internet and network paths with hyperlinks. +Bấm OK.//+Gõ địa chỉ trang Web cần truy cập: Http://Vnexpress.net +Ấn Enter, nếu thấy xuất hiện đường gạch phía dưới và khi đưa con trỏ vào địa chỉ trang Web sẽ xuất hiện bàn tay là được. Muốn vào trang Web bạn nháy vào địa chỉ này mà không phải gõ, rất tiện. 71-Đánh số trang ở trên, dưới, giữa, trái, phải cho văn bản: Để đánh số trang cho văn bản bạn làm như sau: +Mở văn bản cần đánh số trang.//+Nháy vào thực đơn Insert chọn Page Numbers.//+Trong mục Position chọn Top of page (Header) để đánh số trang ở trên, nếu muốn đánh số trang ở dưới bạn chọn Bottom of (Footer)//+Trong mục Alignment cho ta các vị trí đánh số bên trái (Left), bên phải (Right), đánh số vào giữa (Center), đánh số để in 2 mặt (Outside).
- 72-Không cho hiện số trang đầu tiên//+Mở văn bản cần đánh số trang.//+Nháy vào thực đơn Insert chọn Page Numbers. +Hủy dấu kiểm trong mục Show number on first page. +Nháy vào Format.//+Trong ô Start at (Bắt đầu từ số) gõ số 1.//+Bấm OK, OK, trang đầu tiên sẽ không hiện số 1. 73-Đánh số trang tiếp với số trước Nếu một văn bản do 2 người soạn, văn bản thứ nhất gồm 10 trang được đánh số từ 1 đến trang 10 vậy tập tin thứ 2 sẽ đánh tiếp từ số 11 làm thế nào? +Mở văn bản cần đánh tiếp số trang.//+Nháy vào thực đơn Insert chọn Page Numbers.//+Đánh dấu kiểm trong mục Show number on first page.//+Nháy vào Format.//+Trong ô Start at (Bắt đầu từ số) gõ số 11.//+Bấm OK, OK. 74-Đánh số trang cho văn bản chia làm 2 cột thành khổ A5 +Mở văn bản đã chia thành 2 cột.//+Nháy vào thực đơn Tools chọn Options, chọn nhãn View, đánh dấu vào mục Field codes, bấm OK.//+Nháy vào View chọn Header and Footer.//+Nháy vào nút Insert Page Number (Alt+Shist+P) và thấy xuất hiện {PAGE} dưới chữ Header.
- +Đặt con trỏ vào sau dấu móc và trước chữ PAGE và nháy vào nút Insert Page Number (Alt+Shist+P) này một lần nữa được {{ PAGE} PAGE} +Đặt con trỏ vào giữa 2 dấu móc và gõ vào =2*-1 xóa bỏ PAGE thay vào -1 +Bôi đen công thức này và ấn CTRL+C để Copy.//+Đặt con trỏ vào cuối công thức ấn phím Tab 2 lần để chuyển con trỏ sang phải, ấn CTRL+V để dán công thức vào.//+Xóa bỏ - 1 trong công thức như hình dưới đây. +Nháy vào Close để trở về soạn thảo.//+Nháy vào thực đơn Tools chọn Options, +Chọn nhãn View, hủy dấu kiểm của mục Field codes.//+Bấm OK. 75-Đánh số trang không ra số mà ra PAGE Khi đánh sổ trang nhưng không xuất hiện số trang mà chỉ ra PAGE, để xuất hiện số trang bạn làm như sau:
- +Nháy vào thực đơn Tools chọn Options,//+Chọn nhãn View, hủy dấu kiểm của mục Field codes.//+Bấm OK. 76-Đánh số trang nhưng không ra được số 1 mà ra số 2 Nguyên nhân là do một người nào đó đã thiết lập mặc định, để khắc phục tình trạng này bạn làm như sau: +Nháy vào File chọn Page Setup.//+Nháy vào nhãn 3 Layout.//+Chọn New page thay cho Even page đã thiết lập trước đó. +Nháy vào Default (Mặc định).//+Chọn Yes. 77-Đánh số trang để in ra 2 mặt giấy//+Mở văn bản cần đánh số trang.//+Nháy vào thực đơn Insert chọn Page Numbers. +Trong mục Position chọn vị trí đánh số trang ở trên (Top of page) hoặc Bottom of page nếu đánh số trang ở dưới. +Trong mục Alignment chọn Outside để đánh số cho văn bản in 2 mặt. +Hủy dấu kiểm trong mục Show number on first page.nếu muốn trang đầu tiên sẽ không hiện số trang +Nháy vào Format.//+Trong ô Start at (Bắt đầu từ số) gõ số 1.//+Bấm OK, OK, .
- 78-Chèn một ký hiệu ở phía trên bàn phím Để chèn một ký tự ở phía trên bàn phím bạn ấn phím Shift, thí dụ như ký tự $, #, @, !, &, %, * 79-Chèn ký tự đặc biệt: Các ký tự đặc biệt là những ký tự không có trên bạn phím, để chèn những ký tự đặc biệt bạn làm như sau: +Đặt con trỏ vào vị trí định chèn.//+Nháy vào Insert chọn Symbol.//+Nháy vào ký tự định chèn, ký tự đó sẽ được phóng to lên. +Nháy vào mục Insert.//+Nháy Close để đóng cửa sổ Symbol 80-Chèn nhanh ký tự đặc biệt bằng lệnh tắt: Để chèn lệnh tắt nhanh bạn có thể làm như sau://+Ấn tổ hợp phím CTRL+SHIFT+Q.//+Ấn các phím chữ cái tương ứng để có các ký tự đặc biệt.//Thí dụ: Ấn CTRL+SHIFT+Q, ấn phím a để có . 81-Tạo tổ hợp phím nóng để chèn ký tự đặc biệt +Nháy vào Insert chọn Symbol.//+Nháy vào ký tự định chèn, ký tự đó sẽ được phóng to lên.//+Nháy vào mục Shortcut key. +Trong mục Press new shortcut key bạn đặt con trỏ vào đó và ấn tổ hợp phím mà bạn quy ước ví dụ: ALT+CTRL+E chẳng hạn.
- +Trong mục Symbol sẽ hiển thị ký tự định gán phím tắt.//+Nháy vào mục Assign///+Nháy Close 2 lần để đóng cửa sổ Symbol +Cách sử dụng: ấn tổ hợp phím CTRL+ALT+E để có ký tự . 82-Chèn tranh vào văn bản: Để chèn ảnh vào văn bản bạn làm như sau://+Đặt con trỏ vào vị trí định chèn ảnh. +Nháy vào Insert chọn Picture, chọn Clip Art.//+Chọn ảnh cần chèn (Nháy vào ảnh).//+Nháy vào Insert để chèn ảnh. 83-Chèn ảnh từ một thư mục nào đó trên đĩa cứng: Để chèn ảnh từ một thư mục trên một ổ đĩa vào văn bản bạn làm như sau: +Tạo một thư mục Anh trên ổ C và Copy các tập tin ảnh vào thư mục này//+Đặt con trỏ vào vị trí định chèn ảnh. +Nháy vào Insert chọn Picture, chọn From File.//+Tìm ổ C, tìm thư mục Anh nháy đúp .//+Chọn ảnh cần chèn (Nháy vào ảnh). +Nháy vào Insert để chèn ảnh. +Nháy vào Insert chọn Picture, chọn 84-Tạo chữ nghệ thuật: WordArt.//+Nháy vào một ô nào đó để chọn kiểu chữ nghệ thuật.
- +Trong ô Text bạn gõ chữ vào ô.//+Trong ô Font chọn phông chữ, và bạn xem trước nội dung.//+Bấm OK. 85-Chèn ảnh vào số: +Nháy vào Insert chọn Picture, chọn WordArt.//+Nháy vào một ô nào đó để chọn kiểu chữ nghệ thuật. +Trong ô Text bạn gõ chữ số vào ô.//+Trong ô Font chọn phông chữ, và bạn xem trước nội dung.//+Bấm OK.//+Nháy vào số vừa tạo để chọn nó, nháy vào nút công cụ Drawing để hiển thị thanh công cụ vẽ dưới đáy màn hình. +Nháy vào nút tam giác giữa biểu tượng cái ca và bút trên thanh công cụ vẽ nằm dưới đáy màn hình chọn Fill Effects. +Nháy vào Picture, chọn Select Picture.//+Tìm ổ C, tìm thư mục Anh nháy đúp, nháy vào tập tin ảnh//+Bấm OK 2 lần để có ảnh được chèn vào số như hình trên. 86-Chèn ảnh vào khuôn mẫu có sẵn: +Nháy vào nút công cụ Drawing để hiển thị thanh công cụ vẽ dưới đáy màn hình. +Nháy vào mục AutoShapes và chọn một khuôn mẫu nào đó.//+Vẽ khuôn mẫu vào vùng văn bản, nháy vào khuôn mẫu để chọn nó. +Nháy vào nút tam giác giữa biểu tượng cái ca và bút trên thanh công cụ vẽ nằm dưới đáy màn hình chọn Fill Effects.
- +Nháy vào Picture, chọn Select Picture.//+Tìm ổ C, tìm thư mục Anh nháy đúp, nháy vào tập tin ảnh +Bấm OK 2 lần để có ảnh được chèn vào khuôn mẫu. 87-Tạo bảng chức danh bằng chữ nghệ thuật: +Nháy vào Insert chọn Picture, chọn WordArt.//+Nháy vào một ô nào đó để chọn kiểu chữ nghệ thuật.//+Trong ô Text bạn gõ chữ vào ô thí dụ Giám đốc.//+Trong ô Font chọn phông chữ, và bạn xem trước nội dung. +Bấm OK.//+Nháy vào chữ Giám đốc vừa tạo, ấn CTRL và kéo sang bên cạnh để sao lưu thêm một bản. +Quay ngược chữ Giám đốc theo 2 chiều dọc và chiều ngang để có bảng chức danh như hình dưới đây. 88-Viết chữ lộn ngược trong cấu đố trên các báo Trong báo thường có các câu đố và phần giải đáp thường viết ngược, để làm được điều này bạn làm như sau: +Gõ câu đố: Mồm bò không phải mồm bò mà lại là mồm bò.//+Gõ Đáp án: Con ốc.//Để quay lộn ngược Đáp án: Con ốc bạn làm như sau.: +Bôi đen Đáp án: Con ốc và nháy vào nút Cut trên thanh công cụ //+Nháy vào Start\Programs\Accessories\Paint +Nháy vào Edit\Paste để dán chữ Đáp án: Con ốc vào.//+Dùng nút công cụ Select để bao quanh chữ Đáp án: Con ốc .
- +Nháy vào thực đơn Image\Flip/Rotate +Nháy vào mục Rotate by angle và chọn 1800.//+Bấm OK ta được chữ quay ngược.//+Copy chữ quay ngược này bằng lệnh CTRL+C.//+Trở về Word và ấn CTRL+V để dán vào văn bản.//+Ta sẽ có chữ ngược như hình trên. 89-Tạo vỏ đĩa CD-ROM: +Nháy vào nút công cụ Drawing để hiển thị thanh công cụ vẽ.//+Nháy vào mục AutoShapes chọn Basic Shapes chọn No Symbol và vẽ hình. +Nháy vào hình vừa vẽ, đưa con trỏ tới chỗ ô hình thoi màu vàng và kéo sang phải theo hình mũi tên, kết quả bạn sẽ có vỏ nhãn đĩa CD.
- 90-Tạo dấu móc ở mục nơi nhận trong văn bản +Nháy vào nút công cụ Drawing để hiển thị thanh công cụ vẽ./+Nháy vào mục AutoShapes chọn Basic Shapes chọn dấu móc và vẽ. 91-Chèn lới nói vào văn bản Đôi khi bạn muốn nhắn nhủ bạn bè bằng lời nói trong văn bản cho thêm phần hấp dẫn, để làm được điều này bạn làm theo hướng dẫn sau đây://+Bạn cần có một chiếc Microphone để thu âm thanh. +Máy tính của bạn phải cài trình điều khiển Card Sound hay nói một cách nôm na là máy tính của bạn đang nghe nhạc bình thường, trên màn hình bạn nhìn thấy biểu tượng chiếc loa cạnh đồng hồ trên thanh tác vụ. +Thiết lập chế độ nhận giọng nói từ Microphone như sau: *Nháy đúp vào biểu tượng chiếc loa./*Nháy vào thực đơn Options chọn Properties./*Đánh dấu vào mục Phone Line, Microphone và bấm OK.//+Nháy vào Insert\Object chọn nhãn 1 Create new, chọn mục Ware Sound +Nháy vào nút Record để bắt đầu ghi âm, bạn đọc vào Microphone.
- +Muốn ngừng ghi bạn nháy vào nút Stop. +Bạn sẽ thấy biểu tượng chiếc loa được chèn vào văn bản đó chính là lời nhắn, muốn nghe lại bạn nháy đúp vào biểu tượng chiếc loa này. 92-Liên kết tới lời nói Trong Word có một chức năng Hyperlink liên kết tới tập tin doc, liên kết tới tập tin âm thanh, liên kết tới phim v.v. để liên kết tới tập tin âm thanh bạn làm như sau: +Copy tập tin âm thanh vào một thư mục nào đó.//+Bôi đen dòng chữ thí dụ: Nghe gà gáy chẳng hạn.//+Nháy vào Insert chọn Hyperlink.//+Chọn mục Browse, tìm ổ đĩa, tìm thư mục chứa tập tin âm thanh và nháy đúp, thư mục chứa ảnh phải nằm trong ô Look in.//+Để hiển thị tập tin âm tanh trong ô Files of type bạn chọn All Files để hiển thị tất cả các tập tin.//+Nháy vào tập tin âm thanh tiếng gà gáy mà bạn định liên kết, bấm OK. OK.//+Bôi đen chữ Nghe gà gáy và ấn CTRL+U hai lần để bỏ đường gạch chân phía dưới, bây giờ bạn đưa con trỏ vào mục Nghe gà gáy sẽ thấy một bàn tay, bạn nháy vào để nghe tiếng gà gáy. 93-Theo dõi việc sửa văn bản
- Để theo dõi việc sửa văn bản bạn làm như sau: +Mở văn bản cần theo dõi.//+Nháy vào thực đơn Tools chọn Track Changes//+Chọn Highlight Changes. +Đánh dấu vào mục Track changes while editing.//+Bấm OK. 94-Cho Copy nhưng không cho sửa +M ở văn bản cần bảo vệ.//+Nháy vào chọn Tools Protect Document.//+Nháy vào Comments.//+Nhập mật khẩu vao ô Password (options).//+Bấm OK.//+Nhập lại mật khẩu cũ một lần nữa.//+Bấm OK.//+Nháy vào File chọn Save để ghi lại. văn bản đã được bảo vệ chỉ cho phép Copy nhưng không cho phép s ửa dữ liệu.
- 95-Không cho Copy và không cho sửa: +Mở văn bản cần bảo vệ.//+Nháy vào Tools chọn Protect Document.//+Nháy vào Forms +Nhập mật khẩu vao ô Password (options).//+Bấm OK.//+Nhập lại mật khẩu cũ một lần nữa.//+Bấm OK.//+Nháy vào File chọn Save để ghi lại//văn bản đã được bảo vệ không cho phép Copy và không cho phép sửa dữ liệu. 96-Không cho xem văn bản Nếu không muốn cho người khác nhòm ngó văn bản của bạn hãy thiết lập chế độ bảo mật chống xem, cách làm như sau: +Mở văn bản cần bảo vệ.//+Nháy vào Tools chọn Options.//+Nháy vào nhãn Save.(Nếu là ÒfficeXP chọn nãn Security) +Gõ mật khẩu vào ô Password to Open và bấm OK.//+Gõ lại mật khẩu cũ một lần nữa, bấm OK.//+Nháy vào thực đơn File chọn Save để ghi lại các thiết lập. 97-Bảo vệ từng phần trong văn bản Nếu bạn là lính mới tò te bạn nên vào Tools\Options, chọn nhãn View, đánh dấu kiểm vào mục Text boundaries. bấm OK. Mục đích của việc làm này để hiển thị khung giới hạn văn bản và sau này hiển thị tứng Section cần bảo vệ mà tôi sẽ trình bày nội dung dưới đây.
- Trong thí dụ này Phần 1 và Phần 3 không cần bảo vệ, mà chỉ cần bảo vệ Phần 2, vì vậy cần phải tạo ra các Section, cách làm như sau. +Đặt con trỏ vào Phần 1./+Nháy vào Insert chọn Break, nháy vào mục Continuous, bấm OK ta được Section không cần bảo vệ gọi là Section 1.//+Đặt con trỏ vào Phần 2.//+Nháy vào Insert chọn Break, nháy vào mục Continuous, bấm OK ta được Section cần bảo vệ gọi là Section 2.//+Đặt con trỏ vào Phần 3.//+Nháy vào Insert chọn Break, nháy vào mục Continuous, bấm OK ta được Section Không cần bảo vệ gọi là Section 3//+Để bảo vệ Section 2 bạn làm như sau://*Nháy vào Tools chọn Protect Document…..(Bảo vệ tài liệu).//*Nháy vào mục Forms và nháy vào Sections. *Hủy dấu kiểm trong ô Section 1 và Section 3 là phần không cần bảo vệ.//*Bấm OK.
- *Nhập mật khẩu vao ô Password (options).//*Bấm OK.//*Nhập lại mật khẩu cũ một lần nữa.//*Bấm OK. *Nháy vào File chọn Save để ghi lại.//Như vậy văn bản đã được bảo vệ ở Section 2 còn các phần khác vẫn cho sửa. 98-Tìm từ cần tìm trong văn bản Nếu cần tìm một từ nào đó trong văn bản nhiều trang bạn làm như sau:/+Mở văn bản.//+Nháy vào Edit chọn Find. +Trong mục Find what gõ từ cần tìm.//+Nháy vào Find Next.//Muốn tìm tiếp nháy vào Find Next vệt đen sẽ nhảy đến từ cần tìm. 99-Tìm từ sai hàng loạt và thay bằng từ đúng Giả sử bạn là người hay đánh sai từ Hà Lội đáng lẽ phải đánh là Hà Nội, những từ này lại nằm rải rác ở các trang văn bản, vậy muốn thay tất cả các từ sai thành từ đúng làm thế nào nhanh nhất. Để làm được điều này bạn làm như sau: +Mở văn bản cần sửa.//+Nháy vào Edit chọn Replace.
- +Trong mục Find what gõ từ cần sửa Hà Lội.//+Trong ô Replace with gõ từ sẽ thay thế Hà Nội. +Nháy vào Replace All.//+Bấm OK để thay thế tất cả các từ sai. 100-Nhảy tới trang cụ thể Nếu bạn có văn bản 100 trang, việc nhảy tới một trang nào đó sẽ rất mất việc vì bạn phải đẩy thanh cuộn, để nhảy tới một trang cụ thể bạn làm như sau://+Mở tài liệu.//+Ấn CTRL+G và gõ số trang là 30 chẳng hạn vào ô G o to và ấn Enter//Con trỏ ngay lập tức sẽ nhảy tới trang 30 trong chớp mắt. 101-Cách đưa các chữ cái vào đỉnh hình tam giác:+Nháy vào nút công cụ vẽ Drawing để hiển thị thanh công cụ vẽ nằm dưới đáy màn hình.//+Nháy vào nút AutoShape chọn Basic Shapes và chọn một khuôn mẫu có sẵn là hình tam giác. +Nháy vào nút công c ụ chữ A Text Box trên thanh công c ụ và gõ chữ a là đỉnh của tam giác mà bạn vừa vẽ. +Để làm mất đường bao quanh chữ a bạn nháy vào hộp Text Box chứa chữ a, nháy vào nút bên phải biểu tượng bút lông (Line Color) chọn No Line.
- +Để chữ a không trùm vào đỉnh tam giác, bạn lại nháy vào hộp Text chứa chữ a, nháy vào nút bên phải biểu tượng chiếc ca chọn No Fill ở dòng trên cùng. +Tiến hành di chuyển hộp Text Box chứa chữ a tới đỉnh tam giác, bạn ấn CTRL và nháy vào hộp chữ a và Copy rê sang đỉnh khác, xóa chữ a thay bằng chữ b, lại làm như trên với đỉnh tam giác cuối cùng. 102-Chèn công thức toán học Để chèn công thức toán học vào văn bản bạn làm như sau.: +Nháy vào Insert chọn mục Object.//+Chọn nhãn 1 Create new và nháy vào mục Equation.//+Bấm OK để mở chương trình. Bạn có thể vận dụng lệnh gọi tắt sau://*Để chèn phân số ấn CTRL+F.//*Để chèn dấu căn ấn CTRL+R.//*Để dãn chữ ấn CTRL + phím cách chữ dài nhất.//Sau khi đánh xong công thức nháy chuột ra ngoài để trở về soạn thảo. 103-Cách tạo hỗn số tiếng Việt có dấu
- +Để gõ được tiếng Việt có dấu bạn phải thiết lập kiểu gõ Telex và chọn bảng mã TCVN 3.//+Nháy vào Insert chọn mục Object. +Chọn nhãn 1 Create new và nháy vào mục Equation.//+Bấm OK để mở chương trình Equation. +Thiết lập môi trường tiếng Việt bằng cách nháy vào thực đơn Style chọn Other.//+Chọn kiểu phông chữ VnArial hoặc VnTime, bấm OK.//+Nháy vào thực đơn Style một lần nữa chọn Define.//+Chọn kiểu phông chữ VnArial hoặc VnTime trong các ô, bấm OK. Sau khi thiết lập xong bạn gõ hỗ số tiếng Việt được rồi, bấm con trỏ ra ngoài để về soạn thảo. 104-Cách dãn khoảng cách khi tạo hỗn số trong Equation (CTRL+phím cách) Để giãn khoảng cách khi soạn thảo công thức trong Equation bạn có thể chọn 1 trong 2 cách sau: +Đặt con trỏ vào chỗ cần giãn khoảng cách. +Nháy vào nút công cụ có chữ a b (Spaces and ellipses) và chọn một mục nhỏ trong đó để giãn khoảng cách. Mẹo: Ấn tổ hợp CTRL+Phím cách chữ.
- 105-Cách gom nhóm các hình vẽ thành một khối Khi vẽ các hình học kết hợp với nhau chúng chỉ là các hình đơn lẻ rời rạc, để gom chúng lại thành một nhóm hay còn gọi là bó chúng lại bạn làm như sau. +Nháy vào nút công cụ vẽ Drawing để hiện thanh công cụ vẽ dưới đáy màn hình. +Nháy vào nút công cụ mũi tên màu trằng Select Object và bao quanh các hình. +Nháy chuột phải vào các đối tượng được chọn, một thực đơn dọc xổ ra chọn Grouping, chọn Group (Gom nhóm). 106-Cách gỡ bỏ nhóm của các hình vẽ: Để gỡ bỏ gom nhóm bạn làm như sau: +Nháy vào nút công cụ vẽ Drawing để hiện thanh công cụ vẽ dưới đáy màn hình. +Nháy vào đối tượng đã gom nhóm để chọn nó thấy 8 ô trắng bao quanh. +Nháy chuột phải vào các đối tượng được chọn, một thực đơn dọc xổ ra chọn Grouping, chọn UnGroup (Bỏ gom nhóm). 107-Cách Copy các hình vẽ giống nhau nhanh nhất: +Vẽ hình chữ nhật chẳng hạn.//+Ấn CTRL và nháy chuột vào hình chữ nhật và rê sang chỗ khác. 108-Vẽ mũi tên cong như thế nào? Để vẽ mũi tên cong bạn làm như sau:

CÓ THỂ BẠN MUỐN DOWNLOAD
-

Cách xử lý 326 lỗi máy tính thường gặp khi sử dụng máy tính
 136 p |
136 p |  42319
|
42319
|  25367
25367
-
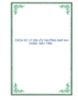
CÁCH XỬ LÝ 326 LỖI THƯỜNG GẶP KHI DÙNG MÁY TÍNH
 136 p |
136 p |  6874
|
6874
|  4755
4755
-

326 Các lỗi thường gặp khi làm việc với máy tính
 136 p |
136 p |  653
|
653
|  283
283
-

CÁCH XỬ LÝ 326 LỖI THƯỜNG GẶP KHI DÙNG MÁY TÍNH (P6)
 44 p |
44 p |  404
|
404
|  119
119
-

CÁCH XỬ LÝ 326 LỖI THƯỜNG GẶP KHI DÙNG MÁY TÍNH (P1)
 17 p |
17 p |  403
|
403
|  70
70
-

CÁCH XỬ LÝ 326 LỖI THƯỜNG GẶP KHI DÙNG MÁY TÍNH (P2)
 22 p |
22 p |  184
|
184
|  59
59
-

CÁCH XỬ LÝ 326 LỖI THƯỜNG GẶP KHI DÙNG MÁY TÍNH (P5)
 21 p |
21 p |  164
|
164
|  54
54
-

CÁCH XỬ LÝ 326 LỖI THƯỜNG GẶP KHI DÙNG MÁY TÍNH (P4)
 23 p |
23 p |  165
|
165
|  43
43
-

CÁCH XỬ LÝ 326 LỖI THƯỜNG GẶP KHI DÙNG MÁY TÍNH (P10)
 21 p |
21 p |  189
|
189
|  41
41
-

CÁCH XỬ LÝ 326 LỖI THƯỜNG GẶP KHI DÙNG MÁY TÍNH (P7)
 21 p |
21 p |  143
|
143
|  40
40
-

CÁCH XỬ LÝ 326 LỖI THƯỜNG GẶP KHI DÙNG MÁY TÍNH (P8)
 18 p |
18 p |  160
|
160
|  38
38
-

CÁCH XỬ LÝ 326 LỖI THƯỜNG GẶP KHI DÙNG MÁY TÍNH (P9)
 23 p |
23 p |  183
|
183
|  35
35
-

Xử lý sự cố thường gặp của Windows 7
 3 p |
3 p |  103
|
103
|  13
13
Chịu trách nhiệm nội dung:
Nguyễn Công Hà - Giám đốc Công ty TNHH TÀI LIỆU TRỰC TUYẾN VI NA
LIÊN HỆ
Địa chỉ: P402, 54A Nơ Trang Long, Phường 14, Q.Bình Thạnh, TP.HCM
Hotline: 093 303 0098
Email: support@tailieu.vn








