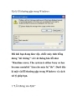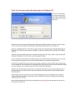Cách xử lý khi máy tính không thể Shutdown hoặc Restart
610
lượt xem 279
download
lượt xem 279
download
 Download
Vui lòng tải xuống để xem tài liệu đầy đủ
Download
Vui lòng tải xuống để xem tài liệu đầy đủ
Trong quá trình sử dụng máy tính, đặc biệt với những ai dùng Hệ điều hành Windows, ý tưởng phải dùng đến nút shutdown hoặc restart để cho máy tính sau đó hoạt động trơn tru hơn vẫn thường được làm.
Chủ đề:
Bình luận(0) Đăng nhập để gửi bình luận!

CÓ THỂ BẠN MUỐN DOWNLOAD