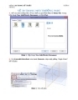Cad trong kỹ thuật: Các bước xuất bản vẽ kỹ thuật
205
lượt xem 42
download
lượt xem 42
download
 Download
Vui lòng tải xuống để xem tài liệu đầy đủ
Download
Vui lòng tải xuống để xem tài liệu đầy đủ
Tài liệu Cad trong kỹ thuật: Các bước xuất bản vẽ kỹ thuật hướng dẫn chi tiết từng bước để xuất bản vẽ kỹ thuật. Đây là tài liệu tham khảo dành cho sinh viên ngành Cơ khí - chế tạo máy.
Chủ đề:
Bình luận(0) Đăng nhập để gửi bình luận!

CÓ THỂ BẠN MUỐN DOWNLOAD