
Cài đặt lại và khôi phục máy tính chạy Windows
lượt xem 397
download
 Download
Vui lòng tải xuống để xem tài liệu đầy đủ
Download
Vui lòng tải xuống để xem tài liệu đầy đủ
Có thể máy tính của bạn không khởi động, hoặc có thể bị nhiễm vài phần mềm nguy hại nào đó. Cũng có thể Windows xuất hiện lên một màn hình xanh bất động (hay còn gọi là Cái chết màn hình xanh) mỗi khi bạn gõ vào từ "aardvard". Bất kể máy tính của bạn gặp loại trục trặc nào, vài người sẽ khuyên bạn định dạng (format) lại đĩa cứng, cài đặt lại Windows và các trình ứng dụng, sau đó phục hồi các tài liệu, ảnh, nhạc, phim từ một đĩa sao lưu ...
Bình luận(0) Đăng nhập để gửi bình luận!
Nội dung Text: Cài đặt lại và khôi phục máy tính chạy Windows
- Cài đặt lại và khôi phục máy tính chạy Windows Có thể máy tính của bạn không khởi động, hoặc có thể bị nhiễm vài phần mềm nguy hại nào đó. Cũng có thể Windows xuất hiện lên một màn hình xanh bất động (hay còn gọi là Cái chết màn hình xanh) mỗi khi bạn gõ vào từ "aardvard". Bất kể máy tính của bạn gặp loại trục trặc nào, vài người sẽ khuyên bạn định dạng (format) lại đĩa cứng, cài đặt lại Windows và các trình ứng dụng, sau đó phục hồi các tài liệu, ảnh, nhạc, phim từ một đĩa sao lưu. Dù vậy, lời khuyên này không phải lúc nào cũng tốt và những người hỗ trợ kỹ thuật không đủ trình độ thường dùng cách này để thoái thác trả lời khách hàng qua điện thoại. Nhưng nếu không tìm được giải pháp thích hợp nào có thể khắc phục được trục trặc, tốt hơn hết là bạn bắt đầu từ con số 0. Tuy nhiên, đừng quá vội vàng làm theo cách này một khi bạn chưa thử hết các giải pháp. Nếu máy tính của mình không khởi động, bạn có thể tham khảo hướng dẫn khắc phục sự cố tại sao một máy tính XP hay Vista không khởi động tại địa chỉ find.pcworld.com/62504 cũng như tìm hiểu thêm về 6 đĩa CD khởi động có thể "cấp cứu" máy tính tại địa chỉ Hình 1: Hầu find.pcworld.com/62506. hết máy tính mới đều đi kèm một đĩa khôi Nếu Windows khởi động nhưng sau đó lại hành xử một cách kỳ lạ, phục hệ thống, thậm chí hành xử bậy bạ, bạn hãy tiến hành quét kiểm tra phần mềm nguy hại, gỡ bỏ các tiện ích tự khởi động và nâng cấp các giúp người dùng dễ dàng trình điều khiển thiết bị. Ngoài ra, bạn cũng nên tổng vệ sinh đưa máy tính Windows Registry, xem thêm hướng dẫn tại về lại trạng thái find.pcworld.com/62537. ban đầu. Nếu sau khi đã thực hiện mọi thứ như trên nhưng tình hình vẫn không khả quan hơn, có lẽ bạn sẽ phải cài đặt lại Windows. Hãy làm theo 8 bước được trình bày bên dưới.
- Bước 1: Tìm hiểu công cụ khôi phục hệ thống Trước hết, bạn cần một môi trường có thể khởi động để cài đặt lại hay khôi phục hệ điều hành Windows dĩ nhiên bạn luôn có sẵn một môi trường như thế. Mọi máy tính bán kèm Windows luôn đi kèm các tùy chọn sau. Đĩa khôi phục hệ thống (restore disc) Hình 2: DriveImage XML là tiện ích miễn là một đĩa CD hoặc DVD khởi động, phí và xuất sắc để tạo ảnh đĩa trong Windows (chỉ có phiên bản Vista Business có khả năng khôi phục đĩa cứng về và Vista Ultimate mới được cài sẵn tiện ích chính xác tình trạng (nội dung) như này). khi máy tính rời nhà máy sản xuất. Điều này có nghĩa là, trong hầu hết mọi trường hợp, đĩa khôi phục sẽ phá huỷ mọi dữ liệu của người dùng tài liệu, ảnh, nhạc... khi "cứu vớt" hệ thống. Ngoài ra, nhiều hãng sản xuất không cung cấp đĩa khôi phục rời, thay vào đó là cài đặt lên đĩa cứng phần mềm phù hợp để người dùng tự tiến hành tạo ảnh đĩa và đĩa khôi phục hệ thống. Còn nếu máy tính đang sử dụng có đi kèm đĩa khôi phục hệ thống nhưng tiếc là bạn đã làm mất, hãy tham khảo cách thức khắc phục sự cố tại địa chỉ find.pcworld.com/62511. Một phân vùng đĩa cứng dành cho việc khôi phục hệ thống thường nằm ẩn bên dưới đĩa cứng. Bạn truy xuất nó bằng cách ấn một tổ hợp phím đặc biệt lúc khởi động. Bạn hãy đọc kỹ tài liệu hướng dẫn sử dụng của máy tính để biết có tính năng này hay không, và nếu có thì cách để truy xuất. Phân vùng đĩa cứng này đóng vai trò như một đĩa khôi phục hệ thống. Dĩ nhiên, một đĩa CD hay DVD Microsoft Windows sẽ là công cụ khôi phục hệ thống tốt nhất, nhưng nếu đã mua bản nâng cấp của phiên bản Windows mới hơn thì bạn sẽ không có công cụ (đĩa) này. Bước 2: Thu gom mọi thứ cần thiết Hãy bảo đảm rằng bạn đã có tất cả "đồ chơi" cần thiết trước khi hành động.
- * Sao lưu trình điều khiển thiết bị: Xem hướng dẫn chi tiết tại địa chĩ find.pcworld.com/62523. * Sao lưu dữ liệu số và phần mềm: Bạn sẽ cần một (hay nhiều) đĩa cứng gắn ngoài, vài dĩa DVD trắng và phần mềm sao lưu. * Các ứng dụng: Đối với các ứng dụng mà bạn sử dụng nhưng không được cài đặt sẵn trên máy tính, bạn Hình 3: Norton Ghost cho phép sao lưu toàn cần đĩa CD/DVD đi kèm, số series, bộ đĩa cứng dưới dạng một tập tin ảnh. mã số kích hoạt... Nếu bạn tải về một ứng dụng, hãy tạo bản sao cho tập tin tải về hay đảm bảo rằng bạn có thể dễ dàng tải lại sau đó. * Thời gian: Trên thực tế, công việc này có thể kéo dài trong vài giờ, tuy nhiên bạn hoàn toàn có khả năng phải mất cả ngày trời lục tung căn phòng để tìm một đĩa CD chứa trình điều khiển thiết bị hay phần mềm. Do đó, tốt hơn hết bạn nên làm việc này vào ngày nghỉ cuối tuần hay dịp rảnh rỗi để tránh làm ảnh hưởng đến những công việc khác nhất là khi hỏng hóc, trục trặc chẳng may xảy ra. Bước 3: Tạo một ảnh sao lưu cho đĩa cứng Câu hỏi đặt ra là bạn lưu ảnh đĩa ở đâu? Một đĩa cứng gắn ngoài là lựa chọn thích hợp và dễ sử dụng. Để có kết quả tốt nhất, bạn nên chọn đĩa cứng gắn ngoài có dung lượng gấp đôi lượng dữ liệu cần sao lưu. Ví dụ, nếu đĩa cứng 160GB đang sử dụng chứa 90GB dữ liệu thì đĩa cứng gắn ngoài 200GB là lựa chọn phù hợp. Dẫu thế, đĩa cứng 500GB hay 1TB hiện có giá khá hấp dẫn, do đó nếu được thì bạn nên trang bị một đĩa cứng có dung lượng càng lớn càng tốt. Bằng cách này, bạn có thể tiết kiệm được chi phí, đồng thời lưu trữ nhiều dữ liệu hơn và thậm chí là sử dụng chúng để sao lưu cho nhiều máy tính.
- Vậy nên sử dụng phần mềm tạo ảnh đĩa và sao lưu nào? Norton Ghost (find.pcworld.com/62353) và Acronis True Image (find.pcworld.com/43138) là hai tiện ích tạo ảnh đĩa nổi tiếng nhất, tuy nhiên chúng không phải là Hình 4: Acronis True Image là tùy chọn lựa chọn duy nhất. Bạn có thể kiểm xuất sắc để sao lưu, phục hồi cũng như vệ tra tiện ích sao lưu mà mình thường sinh đĩa cứng. dùng để xác xem có tính năng tạo ảnh đĩa không (ví dụ tính năng có tên Disaster Recovery). Phần mềm sao lưu đi kèm đĩa cứng gắn ngoài cũng có thể đi kèm tính năng tương tự. Cả Vista Business lẫn Vista Ultimate đều có sẵn tính năng sao lưu ảnh đĩa. Để sử dụng tính năng này, bạn nhấn chuột chọn Start, gõ vào lệnh backup, chọn Backup Status and Configuration, rồi ấn . Nhấn chuột chọn Complete PC Backup, rồi chọn Create a backup now. Ngoài ra, người dùng có thể chọn phần mềm miễn phí như DriveImage XML của Runtime Software (find.pcworld.com/62355). Tuy nhiên, cần nhớ rằng một sao lưu ảnh đĩa cũng sẽ trở nên vô ích nếu bạn không thể khởi động từ một đĩa CD hoặc DVD để có thể khôi phục nó. Cả Ghost lẫn TrueImage đều đi kèm các công cụ để tạo ra một đĩa như vậy (có khả năng khởi động). Nếu định dùng công cụ sao lưu tích hợp của Vista, bạn phải bảo đảm đã có trong tay một đĩa DVD Windows Vista hay một đĩa Vista Recovery (find.pcworld.com/60793). Ngoài ra, bạn có thể khôi phục một sao lưu DriveImage XML thông qua Ultimate Boot CD for Windows (find.pcworld.com/ 6204). Bước 4: Tạo một sao lưu dữ liệu Dẫu thế, hướng dẫn ở bước thứ 3 giúp bạn tạo ra một sao lưu cho toàn bộ đĩa cứng, tất nhiên trong đó có dữ liệu của bạn. Mục đích của bước sao lưu đầu tiên là bổ sung một lớp bảo vệ phụ trợ cho bảo mật. Trong khi đó, bước thứ 2 – chỉ sao lưu dữ liệu – sẽ lưu trữ thêm một lần nữa dữ liệu của bạn, qua đó giúp bạn dễ dàng khôi phục lại chúng dễ dàng hơn khi cài đặt lại Windows. Bạn có thể tham khảo những thư mục cần thiết phải sao lưu trong Windows XP và Vista tại địa chỉ (find.pcworld.com/62521). Hoặc thậm chí đơn giản hơn, bạn chỉ cần kéo thả (sao
- y) các thư mục này vào một nơi an toàn, như đĩa cứng gắn ngoài hay bút nhớ USB hay ghi lên đĩa CD/DVD. Bước 5: Khôi phục mọi thứ Đây là bước quan trọng nhất. Tuy nhiên, tùy vào công cụ khôi phục dữ liệu cụ thể mà bạn đang sử dụng, hãy thực hiện theo hướng dẫn. Bước 6: Thiết lập Windows theo ý riêng Sau bước thứ 5, bạn đã có trong tay một phiên bản Windows mới, được Hình 5: Ultimate Boot CD for Windows cung cấu hình chính xác theo cách mà cấp nhiều công cụ sao lưu và hàng loạt tính Microsoft hay hãng sản xuất máy tính năng phục hồi hệ thống tiện dụng khác. của bạn mong muốn. Đây chỉ là điểm khởi đầu của một phiên bản Windows, do đó bạn hoàn toàn có thể cấu hình lại, gỡ bỏ bất kỳ ứng dụng nào được cài đặt sẵn nào nếu muốn, hay cài đặt phần mềm mới cũng như tuỳ chỉnh Windows theo ý thích. Có thể khẳng định, đây là bước tốn nhiều thời gian nhất, tuy nhiên trước hết bạn hãy thực hiện thêm các thao tác sau: * Trong mục Users của Control Panel, bạn tạo các tài khoản đăng nhập cho riêng mình cũng như những người dùng khác (cùng sử dụng chung máy tính này). Bạn sẽ phải cần tối thiểu một tài khoản với quyền quản trị. * Gỡ bỏ mọi chương trình mà bạn không cần sử dụng, đó thường là những tiện ích hệ thống hay ứng dụng miễn phí. Bạn có thể sử dụng công cụ miễn phí Revo Uninstaller (find.pcworld.com/62049) để thực hiện tác vụ này. * Tiếp đến, bạn tiến hành khôi phục các trình điều khiển thiết bị đã được sao lưu trước đó (xem lại Bước 2). Dĩ nhiên, bạn có thể bỏ qua các trình điều khiển thiết bị đi kèm máy tính, bởi vì công cụ khôi phục hệ thống đi kèm đã thiết lập chúng khi tạo một phiên bản Windows mới. * Tải về và cài đặt mọi cập nhật mới Windows.
- * Bắt đầu với phần mềm bảo mật, cài đặt tất cả phần mềm mà bạn cần sử dụng nhưng không đi kèm theo máy tính. Cập nhật chúng, sau đó cấu hình lại theo ý riêng. * Sắp xếp lại trình đơn Start đề phù hợp với nhu cầu và thói quen sử dụng của bạn. * Chọn hình nền, hiệu ứng bảo vệ màn hình cũng như các cài đặt tiết kiệm điện... Bước 7: Tạo một ảnh sao lưu khác Hinh 6: Sử dụng công cụ sao lưu tích hợp của Windows để tạo một ảnh sao lưu mọi Bước này không phải là một yêu cầu thứ vừa được khôi phục trên đĩa cứng. bắt buộc, tuy nhiên điều này sẽ rất hữu ích khi bạn cần khôi phục chính phiên bản Windows này cho những máy tính khác tương tự. Tất cả những gì bạn cần làm là sao lưu dữ liệu cá nhân, khôi phục lại ảnh sao lưu hệ thống này, sau đó chép dữ liệu vừa sao lưu về lại đúng vị trí cũ. Bạn nên biết rằng, do chưa chép dữ liệu cá nhân lên đĩa cứng nên ảnh sao lưu này sẽ có dung lượng rất ít. Vì thế, tốt hơn hết là bạn nên chép chúng lên đĩa DVD thay vì đĩa cứng gắn ngoài, ghi rõ ngày tháng tạo lập ảnh sao lưu sau đó cất chúng ở chỗ an toàn. Bước 8: Thao tác cuối cùng Khi Windows đã sẵn sàng, bạn hãy khôi phục lại dữ liệu của mình từ đĩa sao lưu bằng các thao tác kéo thả hay sử dụng tiện ích chuyên dụng. Bạn nên giữ các bản sao lưu ảnh hệ thống và dữ liệu thêm vài tháng nữa để phòng trường hợp dữ liệu sao lưu gặp trục trặc nào đó.

CÓ THỂ BẠN MUỐN DOWNLOAD
-

Hướng dẫn ghost win XP có hình ảnh minh hoạ
 6 p |
6 p |  1413
|
1413
|  344
344
-
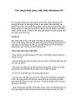
Thủ thuật khôi phục mật khẩu Windows XP
 3 p |
3 p |  448
|
448
|  216
216
-

Cách khôi phục lại hệ điều hành Window cũ sau khi đã cài đặt Window Vista
 5 p |
5 p |  703
|
703
|  140
140
-

Khôi phục Partitions bị mất khi Ghost nhầm
 6 p |
6 p |  221
|
221
|  46
46
-

Khôi phục Windows trong 10 phút (Phần I)
 4 p |
4 p |  161
|
161
|  32
32
-

Khôi phục Windows XP sau khi đã cài đặt Windows 7
 15 p |
15 p |  345
|
345
|  31
31
-

Các cách gỡ cài đặt Internet Explorer 8 trên Window XP/Vista/7 Internet Explorer 8
 11 p |
11 p |  251
|
251
|  21
21
-

Phục hồi dữ liệu miễn phí với Aidfile Recovery Software
 4 p |
4 p |  128
|
128
|  20
20
-

Khôi phục Task Manager và Registry từ trạng thái Disable
 4 p |
4 p |  115
|
115
|  19
19
-
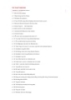
Hướng dẫn cài đặt Windows
 7 p |
7 p |  97
|
97
|  15
15
-

Sao lưu và khôi phục tất cả các thành phần của Firefox
 4 p |
4 p |  85
|
85
|  10
10
-
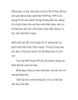
Cách khôi phục và bảo mật khóa mã hóa Wi-Fi
 8 p |
8 p |  92
|
92
|  9
9
-

Sao lưu và khôi phục Registry của Windows 7
 9 p |
9 p |  106
|
106
|  7
7
-

Khôi phục lại giá trị ban đầu của máy tính
 9 p |
9 p |  157
|
157
|  6
6
-
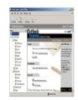
Cài đặt lại hay sửa chữa Internet Explorer và Outlook Express trong Windows XP
 6 p |
6 p |  117
|
117
|  6
6
-

Các cách gỡ cài đặt Internet Explorer 8 trên Window XP/Vista/7
 12 p |
12 p |  292
|
292
|  5
5
-

Thủ thuật khôi phục các file phiên bản cũ trong Windows 7
 9 p |
9 p |  78
|
78
|  4
4
Chịu trách nhiệm nội dung:
Nguyễn Công Hà - Giám đốc Công ty TNHH TÀI LIỆU TRỰC TUYẾN VI NA
LIÊN HỆ
Địa chỉ: P402, 54A Nơ Trang Long, Phường 14, Q.Bình Thạnh, TP.HCM
Hotline: 093 303 0098
Email: support@tailieu.vn








