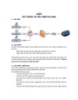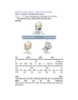Cài đặt và cấu hình giải pháp xử lý email trên TMG 2010 Firewall – Phần 2: Chính sách E-Mail
85
lượt xem 11
download
lượt xem 11
download
 Download
Vui lòng tải xuống để xem tài liệu đầy đủ
Download
Vui lòng tải xuống để xem tài liệu đầy đủ
Quản trị mạng – Trong phần hai của loạt bài Cài đặt, cấu hình giải pháp xử lý email trên TMG 2010 Firewall này, chúng tôi sẽ giới thiệu cho các bạn cách cấu hình chính sách bảo vệ email. Trong phần một của loạt bài về giải pháp xử lý email trên TMG firewall này, chúng tôi đã giới thiệu cho các bạn về quá trình cài đặt cần thiết để tạo email gateway cho TMG firewall. Cho đến lúc này, khi các thành phần email gateway đã được cài đặt, chúng ta có thể tìm hiểu thêm về...
Chủ đề:
Bình luận(0) Đăng nhập để gửi bình luận!

CÓ THỂ BẠN MUỐN DOWNLOAD