
Cách cài đặt và cấu hình Windows Server Backup cho Hyper-V
lượt xem 9
download
 Download
Vui lòng tải xuống để xem tài liệu đầy đủ
Download
Vui lòng tải xuống để xem tài liệu đầy đủ
Cài đặt và cấu hình Windows Server Backup cho Hyper-V .Trong bài này chúng tôi sẽ giới thiệu cho các bạn cách cấu hình WSB để trợ giúp cho Hyper-V VSS writer. Giới thiệu Windows Server 2008 có giới thiệu một giải pháp backup kèm theo có tên gọi là Windows Server Backup (WSB). Server Backup sử dụng Volume Shadow Copy Service (VSS) để backup và khôi phục máy chủ của bạn. WSB cung cấp các tính năng backup và khôi phục của một chương trình backup thông thường: hệ điều hành, phân vùng, các thư mục và file. Thêm vào...
Bình luận(0) Đăng nhập để gửi bình luận!
Nội dung Text: Cách cài đặt và cấu hình Windows Server Backup cho Hyper-V
- Cài đặt và cấu hình Windows Server Backup cho Hyper-V
- Trong bài này chúng tôi sẽ giới thiệu cho các bạn cách cấu hình WSB để trợ giúp cho Hyper-V VSS writer. Giới thiệu Windows Server 2008 có giới thiệu một giải pháp backup kèm theo có tên gọi là Windows Server Backup (WSB). Server Backup sử dụng Volume Shadow Copy Service (VSS) để backup và khôi phục máy chủ của bạn. WSB cung cấp các tính năng backup và khôi phục của một chương trình backup thông thường: hệ điều hành, phân vùng, các thư mục và file. Thêm vào đó WSB còn hỗ trợ cho việc backup và khôi phục ở mức ứng dụng nếu ứng dụng cung cấp một “writer” có khả năng tương thích với VSS. Trong bài này chúng tôi sẽ giới thiệu cho các bạn cách cấu hình WSB để hỗ trợ cho Hyper- V VSS writer. Windows Server Backup Windows Server Backup là một “tính năng” trong Windows Server 2008, tuy nhiên lại không được cài đặt một cách mặc định. Để cài đặt WSB để bạn có thể cấu hình nhằm hỗ trợ cho Hyper-V, hãy thực hiện các bước dưới đây: 1. Khởi chạy Server Manager
- 2. Chọn nút Features 3. Kích tùy chọn Add Features, Add Features wizard sẽ khởi chạy (hình 1) Hình 1 4. Mở nút Windows Server Backup Features (hình 2) và chọn Windows Server Backup. Chọn Command-Line tools. Hình 2
- 5. Kích Next 6. Kích Install để bắt đầu quá trình cài đặt Cấu hình cho Hyper-V Windows Server Backup có thể hỗ trợ các VSS writer phụ, tuy nhiên nó không có khả năng import hoặc đăng ký VSS writer, bạn phải thực hiện điều đó một cách thủ công. Khi cài đặt Windows Server Backup, VSS writers sẽ không được đăng ký. Để bổ sung sự hỗ trợ cho Hyper-V VSS writer, bạn phải tạo các location đăng ký Windows Server Backup và đăng ký GUID cho các ứng dụng VSS writer. Điều này có thể được thực hiện bằng cách sử dụng REGEDIT hoặc file .REG. Tìm kiếm Hyper-V VSS Writer GUID Trước khi có thể bổ sung thêm VSS writer vào Windows Server Backup, bạn cần biết về Writer ID GUID. Bạn có thể sử dụng cộng cụ VSSADMIN để liệt kê tất cả các VSS writer hiện đã được cài đặt trên máy và xem các GUID của chúng. Để sử dụng VSSADMIN nhằm tìm GUID, bạn hãy thực hiện theo các bước dưới đây: 1. Khởi chạy nhắc lệnh như một quản trị viên
- 2. Tại nhắc lệnh, đánh vào dòng văn bản sau: VSSADMIN List Writers >C:\TEMP\VSSWriters.txt 3. Sau một vài giây, danh sách tất cả các VSS writer đã được cài đặt và được đăng ký với dịch vụ VSS sẽ được ghi vào file C:\TEMP\VSSWRITERS.TXT. 4. Mở file C:\TEMP\VSSWRITERS.TXT bằng notepad và tìm phần Microsoft Hyper-V VSS Writer 1. Trong phần tên Writer, bạn sẽ thấy Writer ID GUID {66841CD4- 6DED-4F4B-8F17-FD23F8DDC3DE} Tạo các thay đổi bằng REGEDIT Để tạo các thay đổi bằng REGEDIT, bạn hãy thực hiện theo các bước dưới đây: 1. Khởi chạy REGEDIT (hình 3) 2. Di chuyển đến khóa dưới đây HKEY_LOCAL_MACHINE\SOFTWARE\Microsoft\Windows NT\CurrentVersion\WindowsServerBackup
- 3. Tạo một khóa có tên WindowsServerBackup HKEY_LOCAL_MACHINE\SOFTWARE\Microsoft\Windows NT\CurrentVersion\WindowsServerBackup 4. Chọn khóa Windows ServerBackup và tạo một khóa nằm trong nó có tên Application Support HKEY_LOCAL_MACHINE\SOFTWARE\Microsoft\Windows NT\CurrentVersion\WindowsServerBackup\Application Support 5. Lúc này tạo một khóa nằm trong Application Support cho GUID 66841CD4-6DED-4F4B-8F17-FD23F8DDC3DE HKEY_LOCAL_MACHINE\SOFTWARE\Microsoft\Windows NT\CurrentVersion\WindowsServerBackup\Application Support\66841CD4-6DED-4F4B-8F17-FD23F8DDC3DE 6. Trong khóa Hyper-V VSS GUID, tạo một giá trị của REG_SZ có tên gọi “Application Identifier” và thiết lập giá trị thành “Hyper-V VSS Writer” Hình 3
- Tạo các thay đổi bằng file .REG Sử dụng REGEDIT cũng là một phương pháp khá dễ dàng như nếu bạn cần tạo thay đổi này trên nhiều máy chủ hoặc muốn tối thiểu hóa các lỗi, hãy tạo một file .REG để import. Việc tạo file .REG yêu cầu một bộ soạn thảo văn bản ASCI chuẩn giống như Notepad. Bạn có thể tạo nó một cách thủ công hoặc có thể tạo các thay đổi trên một máy nào đó bằng phương pháp REGEDIT sau đó export khóa registry và nó sẽ tạo ra một file .REG cho bạn. File .REG cần phải có chứa các thay đổi của registry mà bạnn cần tạo. Các thay đổi này gồm có cả khóa và giá trị cần thiết đã được tạo và thay đổi. Trong giải pháp này, bạn cần tạo ba khóa registry và một giá trị. Đoạn dưới đây có thể hiện file .REG được yêu cầu có chứa những cấu hình đã được thay đổi nhằm hỗ trợ cho Hyper-V VSS writer. Windows Registry Editor Version 5.00 [HKEY_LOCAL_MACHINE\SOFTWARE\Microsoft\Windows NT\CurrentVersion\WindowsServerBackup] [HKEY_LOCAL_MACHINE\SOFTWARE\Microsoft\Windows NT\CurrentVersion\WindowsServerBackup\Application Support]
- [HKEY_LOCAL_MACHINE\SOFTWARE\Microsoft\Windows NT\CurrentVersion\WindowsServerBackup\Application Support\{66841CD4-6DED-4F4B-8F17-FD23F8DDC3DE}] "Application Identifier"="Hyper-V VSS Writer" Hãy copy các dòng này và dán chúng vào Notepad, sau đó lưu vào một file mang tên WSB-Hyper-V.REG. Khi đã có được file .REG, bạn có thể copy file này vào một máy chủ Hyper- V khác, cài đặt Windows Server Backup và sau đó kích phải vào file WSB- Hyper-V.REG chọn Merge (hình 4). Hình 4 Một phương pháp khác cho việc tạo file .REG đó là export các thông tin từ một máy chủ đã được cấu hình. Tạo các entry cho registry bằng phương pháp REGEDIT, khi bạn đã tạo xong các entry, hãy kích chuột phải vào khóa WindowsServerBackup và chọn Export (hình 5).
- Hình 5 Sử dụng tên WSB-Hyper-V.REG trong hộp thoại Export Registry File và kích Save (hình 6). Hình 6 Các lưu ý về Hyper-V Backup
- Lúc này bạn đã cấu hình Windows Server Backup để có thể hỗ trợ Hyper-V, có mộ số thứ ở đây bạn cần biết khi tạo các backup của Hyper-V host và các máy ảo. 1. Khi backup Host, bạn tối thiểu phải backup ổ C: để có được các thông tin về cấu hình của Hyper-V. 2. Bạn không thể backup các máy ảo cụ thể mà chỉ có thể backup các phân vùng. 3. Nếu bạn muốn bảo đảm rằng đã backup các máy ảo nào đó, khi đó bạn phải backup mỗi một phân vùng gồm có các mẩu dữ liệu của máy ảo. Nếu bạn giữ các file cấu hình trong location mặc định trên ổ C nhưng lại lưu các file của máy ảo trên một ổ đĩa khác, khi đó bạn phải backup cả hai phân vùng để có thể khôi phục các máy ảo. 4. Khi khôi phục, bạn phải chọn Application based “restore”. 5. Việc khôi phục các máy ảo là một phương pháp “toàn bộ” hoặc “không có gì”. Bạn không thể khôi phục các file bên trong một máy ảo mà phải khôi phục toàn bộ máy ảo. Khi máy ảo được khôi phục, bạn có thể gán nó và copy các file ra. Kết luận
- Windows Server Backup làm một giải pháp cho việc backup và khôi phục các máy ảo và các Hyper-V host. Tuy nó không được cài đặt một cách mặc định nhưng việc cài đặt thành phần này hoàn toàn dễ dàng và không cần khởi động lại hệ thống. Mặc định, Windows Server backup không hỗ trợ Hyper-V VSS nhưng có thể được cấu hình để hỗ trợ Hyper-V bằng cách đăng ký Hyper-V VSS writer trong registry. Việc đăng ký có thể được thực hiện một cách thủ công bằng lệnh REGEDIT hoặc có thể được thực hiện tự động bằng việc import một file .REG. Sử dụng file .REG là giải pháp được khuyến khích dùng hơn cả để cấu hình sự hỗ trợ của Hyper-V VSS writer nhằm tránh được các lỗi và quá trình được thực hiện một cách tự động.

CÓ THỂ BẠN MUỐN DOWNLOAD
-

Cách cài đặt và cấu hình Windows Server 2008
 12 p |
12 p |  587
|
587
|  213
213
-

Cách cài đặt Win XP
 31 p |
31 p |  415
|
415
|  170
170
-

Hướng dẫn cài đặt và cấu hình HTTP Web Server
 5 p |
5 p |  351
|
351
|  153
153
-
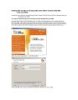
Cách cài đặt cấu hình outlook
 5 p |
5 p |  357
|
357
|  130
130
-

Cày đặt vmware workstation
 35 p |
35 p |  244
|
244
|  99
99
-

Hướng dẫn cài đặt tomcat và cấu hình với netbeans
 19 p |
19 p |  1062
|
1062
|  82
82
-

Hướng dẫn cài đặt Rsyslog 5.7.x trên nền tản CentOS 5.x
 13 p |
13 p |  290
|
290
|  64
64
-
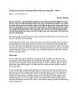
Cài đặt và cấu hình Exchange 2007 từ tiện ích dòng lệnh – Phần 1
 1 p |
1 p |  183
|
183
|  63
63
-

Cài đặt và cấu hình Apache trong Ubuntu
 7 p |
7 p |  237
|
237
|  61
61
-

Phần II - Cài đặt và cấu hình Forefront Threat Management Gateway
 80 p |
80 p |  127
|
127
|  18
18
-

Hướng dẫn cài đặt và cấu hình email outlook.com(live.com)
 10 p |
10 p |  159
|
159
|  12
12
-

CÀI ĐẶT VÀ CẤU HÌNH INTERNET
 12 p |
12 p |  129
|
129
|  12
12
-
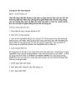
Cài đặt và cấu hình Spamd
 10 p |
10 p |  95
|
95
|  10
10
-

Cài đặt về MySQL
 10 p |
10 p |  93
|
93
|  10
10
-

Cài đặt và cấu hình Nessus 4 trên BackTrack4
 11 p |
11 p |  82
|
82
|  6
6
-

Hướng dẫn các bạn cách cài đặt và sử dụng Ubuntu bên trong Mac OS X thông qua VirtualBox (P2)
 7 p |
7 p |  82
|
82
|  4
4
-

Hướng dẫn các bạn cách cài đặt và sử dụng Ubuntu bên trong Mac OS X thông qua VirtualBox (P1)
 6 p |
6 p |  77
|
77
|  4
4
Chịu trách nhiệm nội dung:
Nguyễn Công Hà - Giám đốc Công ty TNHH TÀI LIỆU TRỰC TUYẾN VI NA
LIÊN HỆ
Địa chỉ: P402, 54A Nơ Trang Long, Phường 14, Q.Bình Thạnh, TP.HCM
Hotline: 093 303 0098
Email: support@tailieu.vn








