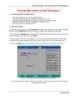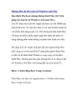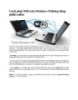Hướng dẫn các bạn cách cài đặt và sử dụng Ubuntu bên trong Mac OS X thông qua VirtualBox (P1)
78
lượt xem 4
download
lượt xem 4
download
 Download
Vui lòng tải xuống để xem tài liệu đầy đủ
Download
Vui lòng tải xuống để xem tài liệu đầy đủ
Hướng dẫn các bạn cách cài đặt và sử dụng Ubuntu bên trong Mac OS X thông qua VirtualBox (P1) .Hệ thống thử nghiệm được sử dụng ở đây có cấu hình như sau: ổ cứng trống ít nhất 8GB trên hệ điều hành Mac OS X, có kết nối Internet, file cài đặt Ubuntu dạng ISO (các bạn có thể tải tại đây) và phần mềm VirtualBox của Sun.
Chủ đề:
Bình luận(0) Đăng nhập để gửi bình luận!

CÓ THỂ BẠN MUỐN DOWNLOAD