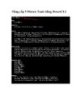Cài đặt VMware Tools cho máy ảo CentOS trên VMware Workstation
411
lượt xem 75
download
lượt xem 75
download
 Download
Vui lòng tải xuống để xem tài liệu đầy đủ
Download
Vui lòng tải xuống để xem tài liệu đầy đủ
VMware Tools là bộ tiện ích giúp tăng cường hiệu suất hoạt động cho Guest OS của máy ảo. Đồng thời giúp cho việc quản lý và sử dụng máy ảo cũng thuận tiện hơn.
Chủ đề:
Bình luận(0) Đăng nhập để gửi bình luận!

CÓ THỂ BẠN MUỐN DOWNLOAD