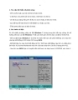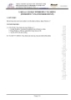Cài đặt windows 7 tự động qua mạng LAN
343
lượt xem 105
download
lượt xem 105
download
 Download
Vui lòng tải xuống để xem tài liệu đầy đủ
Download
Vui lòng tải xuống để xem tài liệu đầy đủ
Bài lab thực hiện các bước chuẩn bị và tiến hành cài đặt tự động Windows 7 trên hàng loạt máy mục tiêu. Để thực hiện bài lab, cần có 03 máy cùng nối vào 01 switch: - 01 máy Windows Server 2008 (BKNP-DC08-01) đã nâng cấp domain controller - 01 máy Windows 7 - 01 máy mục tiêu chưa cài đặt hệ điều hành.
Chủ đề:
Bình luận(0) Đăng nhập để gửi bình luận!

CÓ THỂ BẠN MUỐN DOWNLOAD