
Cài đặt Wireless
lượt xem 182
download
 Download
Vui lòng tải xuống để xem tài liệu đầy đủ
Download
Vui lòng tải xuống để xem tài liệu đầy đủ
Lập mạng không dây trong gia đình với 4 bước cơ bản Trong gia đình bạn, bạn có một số máy tính nhưng vẫn chưa được nối mạng. Bạn muốn chia sẻ kết nối tập tin, chia sẻ Internet, máy in... Nhưng bạn không biết phải bắt đầu từ đâu? Bạn nên chọn giải pháp mạng nào vừa đơn giản, hiệu quả mà lại không phải bận tâm tới một "đống" các loại dây ?
Bình luận(0) Đăng nhập để gửi bình luận!
Nội dung Text: Cài đặt Wireless
- Cai dat mình cũng mới được chỉ nè, nhưng máy mình vẫn chưa kết nối được mặc dù máy mình hiệu dell1505 có chuẩn a/b/g đã báo kết nối wireless rồi nhưng ko vào mạng được ko hiểu tại sao nữa. mình tưởng do xài win xp home nên đã upgrade tự động của win nhưng vẫn ko vao web dc -máy vẫn vo net adsl bình thường. ai bít tại sao chỉ mình với còn hướng dẫn cài đặt wireless như sau: Lập mạng không dây trong gia đình với 4 bước cơ bản Trong gia đình bạn, bạn có một số máy tính nhưng vẫn chưa được nối mạng. Bạn muốn chia sẻ kết nối tập tin, chia sẻ Internet, máy in... Nhưng bạn không biết phải bắt đầu từ đâu? Bạn nên chọn giải pháp mạng nào vừa đơn giản, hiệu quả mà lại không phải bận tâm tới một "đống" các loại dây ? Bạn có thể thiết kế cho mình mạng không dây đơn giản, để chia sẻ truy cập Internet, tập tin , máy in... Bạn có thể lướt Net trong khi bạn đang trong sân, hay ngoài vườn... Để thiết lập một mạng máy tính không dây khá đơn giản, bạn chỉ cần thực hiện qua 4 bước sau: Lựa chọn thiết bị: Kết nối các router không dây Thiết lập cấu hình router không dây kết nối các máy tính Đối với người sử dụng Windows XP, bản Windows XP SP2 cho phép thiết lập mạng dễ dàng hơn, không những thế bản SP2 còn giúp bạn chống lại hacker, sâu, và những kẻ xâm nhập mạng không dây. Mô hình mạng không dây cho gia đình Bước 1: Lựa chọn thiết bị không dây Trước hết, bạn cần phải có các thiết bị phát sóng không dây. Nếu bạn đang tìm kiếm các sản phẩm trong các cửa hàng, hoặc trên Internet, bạn cần chú ý tới các thiết bị hỗ trợ 3 công nghệ không dây phổ biến hiện nay: 802.11a, 802.11b, 802.11g. Tuy nhiên, chuẩn 802.11g được khuyến khích sử dụng bởi nó cho phép đem lại hiệu năng cao nhất và tương thích với hầu hết các sản phẩm khác. Các thiết bị cần mua gồm: Kết nối Internet băng thông rộng Router không dây Các máy tính đã tích hợp các thiết bị kết nối không dây, hoặc bạn phải mua thêm các card mạng không dây. Router không dây Router chuyển đổi các tín hiệu đến từ kết nối Internet thành các kết nối không dây broadcast, tương tự như trạm phát sóng của thiết bị điện thoại không dây. Bạn cũng chú ý là phải mua router không dây, chứ không phải là các điểm truy cập không dây ( wireless access point). Các card mạng không dây Card mạng không dây kết nối máy tính của bạn tới các router không dây. Nếu bạn có laptop mới, rất có thể máy tính của bạn đã có sẵn card mạng không dây tích hợp. Trong trường hợp khác, bạn cần phải mua card mạng không dây. Nếu bạn cần mua card mạng không dây cho máy để bàn, bạn nên mua loại USB. Nếu bạn đang sử dụng máy tính xách tay, bạn hãy mua loại PC card. Chú ý: Để tạo kết nối dễ dàng, bạn cần chọn card mạng không dây cùng với hãng sản xuất router không dây. Ví dụ: Ban sẽ thấy router của Linksys có giá tốt, bạn sẽ chọn luôn card mạng của Linksys. Để mua sắm được dễ dàng hơn bạn nên mua cả bộ từ D-Link, Netgear, Linksys, Microsoft,..Nếu bạn sử dụng máy tính để bàn thì bạn phải chắc chắn là mình đã có sẵn cổng USB. Nếu không có cổng USB thì bạn phải mua thêm card cắm thêm cổng USB. Bước 2. Kết nối tới router không dây Bạn nên tạm ngắt kết nối vào Internet. Trước hết, cần phải xác định bạn đang sử dụng modem cáp hoặc DSL modem, rồi rút phích cắm điện ra (hoặc tắt nguồn điện). Sau đó, bạn kết nối router không dây của bạn vào modem. Modem của bạn phải chắc chắn sẽ làm việc tốt (vẫn truy cập được vào Internet). Sau đó, khi mọi thứ đã hoàn thành, máy tính của bạn sẽ kết nối không dây tới router, và router sẽ kết nối Internet qua modem. Sau đây là bước kết nối router tới modem: Các cổng của Router không dây Chú ý: Các hướng dẫn bên dưới được sử dụng cho router Linksys. Nếu bạn sử dụng loại modem khác thì bạn hãy đọc kĩ tài liệu hướng dẫn đi kèm với thiết bị của bạn. Nếu bạn đang có máy tính kết nối trực tiếp vào modem: bạn cần phải bỏ đầu cắm cáp mạng đằng sau máy tính của bạn, và cắm nó vào cổng có nhãn là Internet, WAN, hoặc WLAN ở đằng sau router không dây của bạn. Nếu bạn không có máy tính đang kết nối vào internet: Hãy cắm một đầu cắm cáp mạng vào trong modem, và đầu cáp mạng còn lại thì kết nối vào cổng Internet, WAN, hoặc WLAN ở trong router không dây.
- Nếu bạn có máy tính đang được kết nối tới router: Bạn hãy gỡ bỏ đầu kết nối mạng ở cổng Internet, WAN, hoặc WLAN trong router cũ, và cắm đầu cắm này vào cổng Internet, WAN, hoặc WLAN của router mới. Và sau đó, đưa tất cả các đầu cắm cáp mạng từ các cổng của router cũ sang cổng kết nối của router mới. Bạn sẽ không cần router cũ nữa bởi router mới sẽ thay thế công việc. Đèn tín hiệu cổng Internet Tiếp đó, sau khi đã kết nối vật lý xong, bạn hãy bật modem cáp hoặc DSL modem của bạn. Đợi vài phút để thiết bị có thời gian kết nối Internet, và sau đó bạn hãy mở router không dây lên. Một vài phút sau đèn ở phần Internet, WAN, or WLAN ở trong router không dây sẽ sáng, điều đó chứng tỏ bạn đã kết nối thành công. Bước 3: Cấu hình router không dây Hãy sử dụng một cáp mạng đi kèm với router không dây của bạn, bạn cần tạm kết nối máy tính của mình tới một trong những cổng còn trống của router không dây (bất cứ cổng nào mà không có nhãn Internet, WAN, hoặc WLAN). Bạn hãy bật máy của mình, PC của bạn sẽ tự động kết nối vào router. Bạn hãy mở IE, và gõ địa chỉ IP để cấu hình router.Có thể bạn sẽ phải gõ mật khẩu. Tên mật khẩu và địa chỉ sẽ rất khác nhau, phụ thuộc vào router mà bạn mua, bạn cần xem hướng dẫn trong tài liệu đi kèm. Bảng dưới đây là một cấu hình các địa chỉ, tên mật khẩu thường được sử dụng mặc định của hãng sản xuất. Router Address Username Password 3Com http://192.168.1.1 admin admin D-Link http://192.168.0.1 admin Linksys http://192.168.1.1 admin admin Microsoft Broadband http://192.168.2.1 admin admin Netgear http://192.168.0.1 admin password IE sẽ hiển thị trang cấu hình router của bạn. Hầu hết các cấu hình mặc định đều tốt, tuy nhiên bạn cần chú ý: Tên mạng không dây của bạn, thường gọi là SSID: Cái tên này xác định mạng của bạn. Do đó, bạn cần phải đặt tên khác và không giống như cái tên mà hàng xóm của bạn đang sử dụng. Mã hóa không dây WEP, và bảo vệ truy cập không dây (WPA): sẽ giúp mạng không dây của bạn bảo mật hơn. Hầu hết các router, bạn cần cung cấp vì kí tự để router của bạn tự sinh các khóa. Bạn hãy gõ các kí tự này duy nhất đừng lặp lại ( bạn cũng không cần phải nhớ các kí tự này). Sau đó bạn hãy ghi lại các khóa mà router tự sinh. Mật khẩu quản trị, chìa khóa cấu hình mạng không dây: Cũng giống như các mật khẩu khác, mật khẩu cho router không thể là một từ nào đó trong từ điển, nó cần phải là sự kết hợp các kí tự, số, biểu tượng. nhưng cũng rất quan trọng là bạn phải nhớ chúng, bởi bạn sẽ phải gõ mật khẩu khi đăng nhập để cấu hình lại router. Các bước cấu hình có thể rất khác giữa các router, nhưng bao giờ trong mỗi lần thiết lập cấu hình cũng là có các mục như: Save Settings, Apply, và OK để lưu lại các thay đổi của bạn.Bây giờ, bạn có thể tắt kết nối mạng từ máy bạn đang dùng để cấu hình. Bước 4: Kết nối các máy tính Nếu máy tính của bạn không tích hợp card mạng không dây, bạn hãy cắm thiết bị kết nối mạng không dây vào cổng USB, và hãy đưa anten lên vị trí cao nhất (đặt lên đỉnh của case của máy tính để bàn), hoặc bạn cắm card PC không dây vào khe cắm (máy tính xách tay). Windows XP sẽ tự động nhận các nhận card mạng mới, và có thể sẽ yêu cầu bạn cài đặt phần mềm. Bạn hãy đưa đĩa cài đặt trình điều khiển (driver) cho card mạng khi có yêu cầu. Màn hình hướng dẫn cài đặt sẽ giúp bạn cài đặt trình điều khiển trong vòng vài phút.
- Chú ý: Các bước dưới đây cũng sử dụng Windows XP SP2. Nếu bạn sử dụng Windows XP mà chưa có SP2 thì bạn hãy cài đặt bản SP 2 tại http://www.microsoft.com/windowsxp/sp2/default.mspx.Windows XP sẽ hiển thị một hộp thoại thông báo đã nhận được mạng không dây. Để kết nối vào mạng không dây bạn cần làm theo các bước: Nhấn chuột phải vào biểu tượng mạng không dây ở góc dưới bên phải màn hình, và nhấn chuột vào View Available Wireless Networks. Nếu bạn gặp rắc rối, hãy tham khảo tài liệu đi kèm card mạng. Đừng ngại liên hệ với nhà cung cấp về kĩ thuật nếu bạn gặp khó khăn. Cửa sổ kết nối mạng không dây sẽ xuất hiện và bạn sẽ thấy mạng không dây sẽ xuất hiện với tên mà bạn chọn. Nếu bạn không thấy mạng, hãy nhấn Refresh network list vào ở trên cùng bên trái. Bạn hãy nhấn vào mạng của bạn, và nhấn vào nút Connect. Windows XP sẽ đưa ra lời nhắc bạn nhập khóa. Bạn hãy gõ khóa đã được mã hóa mà bạn đã viết lúc trước trong cả hai trường Network key và Confirm network key, sau đó nhấn Connect. Chú ý: cửa sổ Wireless Network Connection vẫn tiếp tục hiện ra Acquiring Network Address, có thể là bạn đã gõ nhầm khóa mã hóa. Windows XP sẽ hiển thị quá trình kết nối vào mạng. Sau khi bạn đã kết vào mạng, bạn có thể đóng cửa sổ Wireless Network Connection. Kết nối vào mạng không dây thành công Chúc mừng bạn, thiết lập mạng không dây đã thành c bc123 09-12-2005, 09:39 PM Túm lại là bây giờ chú có: - 1 cái ADSL modem - 1 cái AP MSI - 1 cái switch Và muốn làm 1 cái wifi ở nhà phải không? 1. Nếu chỉ dùng 1 laptop để nối net qua wifi thì vứt cái switch đi được. 2. Còn nếu muốn nhiều máy nối vào net thì cứ để đấy. Làm như sau: - Cấu hình cái modem ADSL để nối được vào net cái đã. Tìm lại những bài cũ trong topic này để biết cách cấu hình. Rồi gán cho cai modem ấy 1 địa chỉ IP (giả sử là 10.0.0.1, mask là 255.255.255.0). - Nối cái AP với cái modem ADSL: + Nếu chỉ dùng 1 laptop để nối net qua wifi thi nối thẳng cái AP với cái modem ADSL bằng 1 cái dây mạng. + Nêu nối nhiều máy cùng dùng nét, thì cắm cả 2 cái AP và modem ADSL ấy vào cái switch. Nếu cái AP có nhiều cổng Ethernet thì phải nối bằng cái cổng có ghi chữ Internet. - Cấu hình AP: + Chọn kiểu kết nối (Internet Connection Type) là “Static IP” + Gán cái đia chỉ trong AP (Internet IP) là 1 cái địa chỉ cùng lớp với địa chỉ đã gán cho cái modem ADSL (ví dụ 10.0.0.2, mask cũng thế) + Gateway thì gõ địa chỉ IP của cái modem ADSL ở trên đã gán + DNS thì gõ địa chỉ DNS giống như trong cái modem ADSL mà bọn ISP cung cấp. + Gán tên AP (Router Name, HostName) tùy ý. + Gán địa chỉ local IP cho AP: Dùng 1 cái địa chỉ lớp khác, ví dụ như 10.0.1.1, mask 255.255.255.0 + Đặt DHCP: Enable, Maximum Number of DHCP là 50 (số máy nối đồng thời qua wifi) + Save lại. - Cài đặt Routing: + Routing: Đặt Operating là Gateway, chọn Interface là “LAN and Wireless” Cài đặt Wireless: + Vào phần cài đặt Wireless, đặt Wireless Network Mode là “Mix”, nếu AP hỗ trợ chuẩn G. + Gán Wireless Network Name (SSID) là tên gì đấy + Wireless Chanel chọn 11 – 2.462GHz (nếu AP hỗ trợ chuẩn G) + Đặt Wireless SSID Broadcast là Enable - Cài đặt Wireless Security: + Chọn Security Mode la “WPA Pre-Shared Key”
- + Chọn WPA Algorithms là TKIP + Đặt WPA Shared Key là mật khẩu gì đây (cái này để gõ vào laptop lúc kết nối, như là psw để nối vào mạng). Cẩn thận hơn thì đặt thêm MAC Filter, nhưng đã dùng WPA rồi thì cũng không cần nữa. Vào phần Firewall đặt là Enable và set “Block Anonymous Internet Request” Thế là chạy được rồi. Cấu hình trên là dựa trên AP Link Sys của Cisco. Nhưng các AP khác cũng hoàn toàn tương tự. Chú ý là khi dùng WPA thì các máy muốn kết nối với mạng wifi cũng phải đặt cấu hình tương tự (WPA Pre Shared Key, TKIP) và phải có mật khẩu đã cài săn trong AP thì mới connect được. Hướng dẫn cài đặt Wireless-G Broadband Router WRT54GS_Phần 1 WRT54GS hỗ trợ một giải pháp tất cả trong một, chia sẻ kết nối Internet, 4 cổng chuyển mạch, hỗ trợ tính năng điểm truy nhập với tốc độ được tăng 35% so với chuẩn-G. Hỗ trợ các tính năng bảo mật cao cấp: mã hoá không dây WPA2, 802.11x, lọc địa chỉ MAC, tường lửa SPI... 1. Cài đặt WRT54GS như một thiết bị định tuyến Để cài đặt WRT54GS như một thiết bị định tuyến bạn có thể thực hiện theo các bước sau: Bước 1: Thay đổi địa chỉ của máy tính theo dải địa chỉ của WRT54GS Bước 2: Truy nhập vào cấu hình thiết bị qua giao diện web, mở trình duyệt web và vào địa chỉ 192.168.1.1 (địa chỉ mặc định của thiết bị), bạn sẽ được yêu cầu vào Uername và Password mặc định là admin và admin. Bước 3: Sau khi vào Username và Password bạn sẽ thấy một giao diện như hình phía dưới. - Chọn chế độ PPPoE và vào Username và Password mặc định là admin và admin - Nếu bạn muốn WRT54GS cấp địa chỉ IP động cho các máy tính hãy kích chọn Enable tính năng DHCP Server Chỉ bằng một số bước đơn giản trên là bạn đã cài đặt xong WRT54GS như một thiết bị định tuyến làm nhiệm vụ định tuyến mạng LAN của bạn ra ngoài Internet. 2. Cài đặt tính năng không dây - Lựa chọn mục Wireless trên giao diện cấu hình bạn sẽ thấy một cửa sổ như hình dưới. cần thay đổi - Tại mục Basic Wireless Settings bạn có thể để mặc định như ban đầu mà không
- - Để thiết lập bảo mật cho mạng không dây bạn chọn Wireless Security và lựa chọn một công nghệ mã hoá phù hợp với mạng của bạn (trong phần này chúng tôi hướng dẫn các bạn thiết lập bảo mật WEP, 64 bits 10hex digits). Các bạn có thể tham khảo hình dưới. 3. Thiết lập máy chủ web, mail...hay một ứng dụng bất kỳ ra ngoài Internet Bước 1: Trước khi cài đặt tính năng DMZ bạn cần phải đăng ký một tên miền trên www.dyndns.com, kích hoạt tính năng DDNS trên thiết mà bạn có thể tham khảo như hình dưới.
- Bước 2: Chọn Application & Gaming -> DMZ -> Enable. Sau đó bạn vào địa chỉ của máy chủ cần đưa ra ngoài Internet Sau các bước trên các bạn đừng quên kích chọn Save Settings để lưu lại cấu hình đã cài đặt ở từng mục. Khi này các bạn đã có thể chạy các ứng dụng mà

CÓ THỂ BẠN MUỐN DOWNLOAD
-

báo cáo wireless phần 1
 11 p |
11 p |  232
|
232
|  86
86
-

Hướng dẫn cài đặt Wireless Router Tenda W541R
 8 p |
8 p |  585
|
585
|  68
68
-

Các tính toán căn bản để thiết lập mạng Wireless Lan
 11 p |
11 p |  194
|
194
|  65
65
-

báo cáo wireless phần 2
 11 p |
11 p |  176
|
176
|  57
57
-

báo cáo wireless phần 3
 11 p |
11 p |  131
|
131
|  50
50
-

Giới thiệu chung về Wireless
 0 p |
0 p |  144
|
144
|  49
49
-

hướng dẫn cài đặt nhanh DIR-300
 0 p |
0 p |  404
|
404
|  47
47
-

Chia sẽ thông qua Laptop (có Wifi) đã được kết nối Internet
 2 p |
2 p |  118
|
118
|  17
17
-

Hướng dẫn cài đặt máy in trong Windows 8
 9 p |
9 p |  228
|
228
|  13
13
-

Tự thực hành Wireless miễn phí
 3 p |
3 p |  82
|
82
|  13
13
-
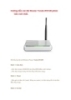
Hướng dẫn cài đặt Router Tenda W316R
 7 p |
7 p |  137
|
137
|  12
12
-

Wireless Network Watcher - Phần mềm phát hiện câu trộm Wifi
 2 p |
2 p |  154
|
154
|  10
10
-

Giải pháp đồng bộ hóa dữ liệu qua Wireless- P1
 5 p |
5 p |  101
|
101
|  7
7
-

Chọn card wireless gắn rời giúp máy tính nối mạng Wi-Fi
 7 p |
7 p |  109
|
109
|  6
6
-

Giải pháp đồng bộ hóa dữ liệu qua Wireless- P2
 5 p |
5 p |  80
|
80
|  6
6
-

Nghiên cứu triển khai hệ thống mạng Wireless: Phần 1 - Tô Thanh Hải
 62 p |
62 p |  10
|
10
|  5
5
-
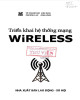
Nghiên cứu triển khai hệ thống mạng Wireless: Phần 2 - Tô Thanh Hải
 110 p |
110 p |  12
|
12
|  5
5
Chịu trách nhiệm nội dung:
Nguyễn Công Hà - Giám đốc Công ty TNHH TÀI LIỆU TRỰC TUYẾN VI NA
LIÊN HỆ
Địa chỉ: P402, 54A Nơ Trang Long, Phường 14, Q.Bình Thạnh, TP.HCM
Hotline: 093 303 0098
Email: support@tailieu.vn








