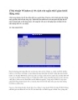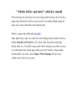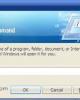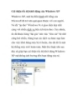Cải thiện tốc độ khởi động Windows XP với Bootvis
152
lượt xem 11
download
lượt xem 11
download
 Download
Vui lòng tải xuống để xem tài liệu đầy đủ
Download
Vui lòng tải xuống để xem tài liệu đầy đủ
Cải thiện tốc độ khởi động Windows XP với Bootvis Nếu bạn cảm thấy hệ thống của bạn khởi động khá chậm chạp và phải mất không ít thời gian mới có thể sử dụng được thì bạn có thể nhờ đến sự giúp đỡ của Bootvis. Một trong những điều khó chịu nhất khi sử dụng máy tính là quá trình khởi động đôi khi “chậm như rùa”, cho dù máy tính có cấu hình thuộc lọai “khủng đi chăng nữa thì bạn cũng phải một khoản thời gian không dưới 3 phút cho mỗi lần khởi động hệ thống. Bạn phải...
Chủ đề:
Bình luận(0) Đăng nhập để gửi bình luận!

CÓ THỂ BẠN MUỐN DOWNLOAD