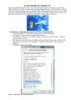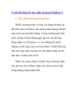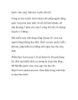Tăng tốc máy tính : 7 bước tăng tăng tốc máy tính nhanh nhất
102
lượt xem 10
download
lượt xem 10
download
 Download
Vui lòng tải xuống để xem tài liệu đầy đủ
Download
Vui lòng tải xuống để xem tài liệu đầy đủ
7 bước tăng tăng tốc máy tính nhanh nhất dưới đây có thể đơn giản và không xa lạ với nhiều người, nhưng lại thực sự có hiệu quả trong việc tăng tốc và nâng cao hiệu suất của máy tính, đặc biệt đối với những máy có cấu hình yếu. Chứa quá nhiều file, shortcut trên desktop sẽ khiến cho quá trình khởi động máy trở nên lâu hơn. Do vậy, hạn chế đặt dữ liệu trên desktop cũng là một cách giúp cải thiện tang toc may tinh....
Chủ đề:
Bình luận(0) Đăng nhập để gửi bình luận!

CÓ THỂ BẠN MUỐN DOWNLOAD