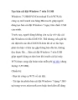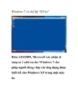Tăng tốc Windows 7 trên mọi mặt bằng tay không
146
lượt xem 12
download
lượt xem 12
download
 Download
Vui lòng tải xuống để xem tài liệu đầy đủ
Download
Vui lòng tải xuống để xem tài liệu đầy đủ
Tăng tốc Windows 7 trên mọi mặt bằng tay không Với 6 thủ thuật nhỏ dưới đây có lẽ cỗ máy của bạn sẽ chạy trơn tru hơn với Windows 7. Windows 7 vừa tròn 1 tuổi nhưng đã thu được không ít thành công nhờ giao diện đơn giản mà đẹp đẽ. Đối với những người muốn thử qua sự hấp dẫn của những đổi mới trong Windows 7 nhưng lại có một cỗ máy không quá mạnh, họ cần những biện pháp để làm cho Windows 7 chạy nhanh nhất có thể trên hệ thống của mình....
Chủ đề:
Bình luận(0) Đăng nhập để gửi bình luận!

CÓ THỂ BẠN MUỐN DOWNLOAD