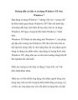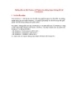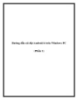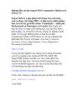Hướng dẫn cài Windows 7 trên Mac nhờ Parallels Desktop-P1
317
lượt xem 10
download
lượt xem 10
download
 Download
Vui lòng tải xuống để xem tài liệu đầy đủ
Download
Vui lòng tải xuống để xem tài liệu đầy đủ
Hướng dẫn cài Windows 7 trên Mac nhờ Parallels Desktop Nếu cài Windows 7 trên Mac thông qua Boot Camp, bạn sẽ có thể trải nghiệm tối đa những tính năng mới nhất của hệ điều hành Windows. Ngoài ra, bạn cũng có thể trải nghiệm với Windows 7 thông qua ứng dụng ảo hoá Parallel Desktop 4.0. Mặc dù tốc độ và khả năng xử lí có thể chậm, nhưng bằng cách này, bạn sẽ có thể chạy song song cùng lúc trên một thiết bị cả hai OS....
Chủ đề:
Bình luận(0) Đăng nhập để gửi bình luận!

CÓ THỂ BẠN MUỐN DOWNLOAD