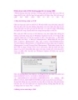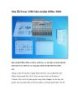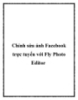Cách chữa lỗi khi cài đặt Windows 7 trên máy XP ảo
153
lượt xem 6
download
lượt xem 6
download
 Download
Vui lòng tải xuống để xem tài liệu đầy đủ
Download
Vui lòng tải xuống để xem tài liệu đầy đủ
Chữa lỗi khi cài đặt Windows 7 trên máy XP ảo Chúng tôi đã nhận được một vài câu hỏi từ người dùng đang trải nghiệm Windows 7 trong máy ảo. Vấn đề chúng tôi muốn đề cập tới ngày hôm nay xảy ra khi chúng ta cố gắng cài Windows 7 trên máy tính ảo đang chạy hệ điều hành Windows XP, nhưng khi tới thời điểm chọn ổ cứng/phân vùng nơi sẽ cài đặt Windows 7, một thông báo sẽ hiển thị rằng driver của thiết bị cần truy cập ổ không có sẵn. Bài hướng dẫn này sẽ...
Chủ đề:
Bình luận(0) Đăng nhập để gửi bình luận!

CÓ THỂ BẠN MUỐN DOWNLOAD