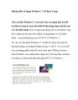Hướng dẫn cơ bản sử dụng Windows 7
3.958
lượt xem 956
download
lượt xem 956
download
 Download
Vui lòng tải xuống để xem tài liệu đầy đủ
Download
Vui lòng tải xuống để xem tài liệu đầy đủ
Windows 7 cũng như các phiên bản trước chứa đựng rất nhiều điều bí ẩn mà những thủ thuật sử dụng sẽ hướng dẫn người dùng khám phá những tính năng này. Sử dụng phím tắt trên bàn phím, sử dụng chuột, bạn có thể tiến hành các thao tác kéo thả cửa sổ làm việc sang nhiều nơi để tối ưu các hoạt động với cửa sổ này. Để tìm hiểu rõ hơn về các tính năng cũng như cách thức sử dụng Windows 7, mời các bạn cùng tham khảo tài liệu dưới đây.
Chủ đề:
Bình luận(0) Đăng nhập để gửi bình luận!

CÓ THỂ BẠN MUỐN DOWNLOAD