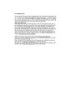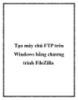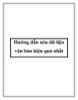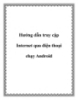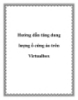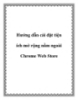Hướng dẫn khắc phục lỗi mạng Windows 7 P.2
128
lượt xem 11
download
lượt xem 11
download
 Download
Vui lòng tải xuống để xem tài liệu đầy đủ
Download
Vui lòng tải xuống để xem tài liệu đầy đủ
Hướng dẫn khắc phục lỗi mạng Windows 7 P.2 .Cho hệ thống vào DMZ Đôi khi, forward cổng vẫn không đủ và bạn sẽ phải cho hệ thống của mình được truy cập tự do vào Internet. Trong những trường hợp như vậy, máy tính cần được cho vào mạng DMZ (demilitarized zone – khu vực phi quân sự). Cho hệ thống vào một DMZ có nghĩa là tất cả các cổng của nó hoàn toàn có thể truy cập từ Internet – một trường hợp rất nguy hiểm, vậy nên bạn chỉ sử dụng nó khi thực sự cần thiết. Cho...
Chủ đề:
Bình luận(0) Đăng nhập để gửi bình luận!

CÓ THỂ BẠN MUỐN DOWNLOAD