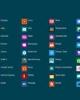Hướng dẫn sử dụng về Windows 7 với Boot Camp
152
lượt xem 9
download
lượt xem 9
download
 Download
Vui lòng tải xuống để xem tài liệu đầy đủ
Download
Vui lòng tải xuống để xem tài liệu đầy đủ
Hướng dẫn sử dụng Windows 7 với Boot Camp Boot Camp hoạt động trên cơ chế phân vùng lại ổ cứng của bộ máy Mac nhằm sử dụng được cả 2 hệ điều hành – trong trường hợp này là OS X và Windows 7. Do vậy, khi áp dụng Windows 7 với Boot Camp, đơn giản là bạn khởi động vào thẳng Windows thay vì OS X. Và với sự hỗ trợ của những phần mềm hỗ trợ ảo hóa như VMware Fusion hoặc Parallels, sức mạnh phần cứng của 1 bộ máy Mac sẽ được cân bằng và...
Chủ đề:
Bình luận(0) Đăng nhập để gửi bình luận!

CÓ THỂ BẠN MUỐN DOWNLOAD