
Bài giảng Hướng dẫn sử dụng Texmaker công cụ soạn thảo tiếng Việt cho file Tex - Huỳnh Thị Tuyết Vân
lượt xem 42
download
 Download
Vui lòng tải xuống để xem tài liệu đầy đủ
Download
Vui lòng tải xuống để xem tài liệu đầy đủ
TEXMaker là một chương trình soạn thảo file nguồn cho LATEX hoàn toàn miễn phí. Nó tích hợp nhiều công cụ cần thiết cho việc xuất bản tài liệu với LATEX. TEXMaker có thể chạy trên unix, macosx và trên cả window. Để tìm hiểu sâu hơn về vấn đề này mời các bạn cùng tìm hiểu "Bài giảng Hướng dẫn sử dụng Texmaker công cụ soạn thảo tiếng Việt cho file Tex".
Bình luận(0) Đăng nhập để gửi bình luận!
Nội dung Text: Bài giảng Hướng dẫn sử dụng Texmaker công cụ soạn thảo tiếng Việt cho file Tex - Huỳnh Thị Tuyết Vân
- HƯỚNG DẪN SỬ DỤNG TEXMAKER CÔNG CỤ SOẠN THẢO TIẾNG VIỆT CHO FILE TEX Huỳnh Thị Tuyết Vân Hóa Học Việt Nam http://www.hoahocvietnam.com version 1.21 Ngày 1 tháng 10 năm 2005 '''''''''''''''''''''' ''''''''''''''''''''''
- Tài liệu này thuộc copyright của Pascal Brachet và copyleft của Hóa Học Việt Nam1 . Bạn có thể cải biến tùy thích miễn sao nội dung của tài liệu ngày càng hay hơn. Tài liệu được biên soạn với hy vọng nó sẽ trở nên hữu ích đối với những người mới bước vào TEX, nhưng chúng tôi không chịu bất cứ trách nhiệm về nội dung của tài liệu. Có thể đây không phải là một tài liệu chuẩn về TEXMaker. 1 Trang web Hóa Học do nhóm sinh viên H2VN xây dựng. 2
- Cảm ơn Chúng tôi biết đến TEXMaker là nhờ anh Hàn Thế Thành đã cất công giới thiệu rất chi tiết trên diễn đàn của Cộng Đồng Phần Mềm Mã Nguồn Mở Việt Nam2 . Chúng tôi sử dụng tốt TEXMaker nhờ sự hướng dẫn của anh Thái Phú Khánh Hòa, chứ lúc đầu chúng tôi không chạy được lệnh compile trong TEXMaker. Xin cảm ơn tất cả những gì mà các anh đã đóng góp cho chúng tôi. 2 http://www.vnoss.org 3
- Chỉ Mục 1 Giới thiệu . . . . . . . . . . . . . . . . . . . . . . . . . . . . . 5 1.1 Screenshots . . . . . . . . . . . . . . . . . . . . . . . . 6 2 Soạn thảo văn bản TEX . . . . . . . . . . . . . . . . . . . . . . 8 2.1 Các lệnh thường dùng . . . . . . . . . . . . . . . . . . 8 2.2 Cấu trúc của một văn bản . . . . . . . . . . . . . . . . 8 2.3 Duyệt văn bản bạn vừa mới tạo . . . . . . . . . . . . 9 2.4 Định dạng kiểu chữ và canh lề . . . . . . . . . . . . . 9 2.5 Khoảng trắng . . . . . . . . . . . . . . . . . . . . . . . 10 2.6 Nhập môi trường list . . . . . . . . . . . . . . . . . . . 10 2.7 Nhập môi trường bảng vào tài liệu . . . . . . . . . . 10 2.8 Nhập nhanh môi trường “tabbing" . . . . . . . . . . . 11 2.9 Chèn hình ảnh . . . . . . . . . . . . . . . . . . . . . . 11 2.10 Tham chiếu chéo và ghi chú . . . . . . . . . . . . . . 12 2.11 Nhập công thức toán học . . . . . . . . . . . . . . . . 12 2.12 Công thức Hóa Học . . . . . . . . . . . . . . . . . . . 13 3 Biên dịch tài liệu . . . . . . . . . . . . . . . . . . . . . . . . . 14 3.1 Cấu hình của chương trình . . . . . . . . . . . . . . . 14 3.2 Cách biên dịch tài liệu . . . . . . . . . . . . . . . . . . 14 3.3 Xem log file . . . . . . . . . . . . . . . . . . . . . . . . 15 4 Các chức năng khác của TEXMaker . . . . . . . . . . . . . . . 15 4.1 Tài liệu bao gồm nhiều file nguồn khác nhau . . . . 15 4.2 Bibliography . . . . . . . . . . . . . . . . . . . . . . . . 16 4.3 Tùy biến thẻ lệnh và công cụ . . . . . . . . . . . . . . 16 4.4 Hỗ trợ Metapost . . . . . . . . . . . . . . . . . . . . . 17 4.5 Lệnh chuyển đổi sang dạng Html . . . . . . . . . . . 17 5 Soạn thảo Tiếng Việt unicode . . . . . . . . . . . . . . . . . . 18 6 Thảo luận chung . . . . . . . . . . . . . . . . . . . . . . . . . 18 4
- 1 Giới thiệu TEXMaker là một chương trình soạn thảo file nguồn cho LATEX hoàn toàn miễn phí. Nó tích hợp nhiều công cụ cần thiết cho việc xuất bản tài liệu với LATEX. TEXMaker có thể chạy trên unix, macosx và trên cả window. Các tính năng cơ bản của TEXMaker ® Đây là editor dùng để soạn thảo file nguồn cho LATEX, nó có các chức năng tự động(đổi màu câu lệnh, redo, undo, tìm kiếm và thay thế . . . ) ® Một số nhãn cơ bản của LATEX có thể nhập trực tiếp từ “LaTeX” và “Math” menu. ® 370 ký hiệu toán học có thể nhập vào chỉ bằng một cú click chuột. ® Wizard tạo các đoạn mã ngắn cho nhiều loại văn bản (‘Quick docu- ment’, ‘Quick letter’, tabular, tabbing và các môi trường array) ® Các chương trình liên quan đến LATEX có thể được gọi thông qua “Too” menu. ® Các danh mục “Bibtex” chuẩn có thể được nhập vào trong file “.bib" thông qua “Bibliography" menu. ® Bạn có thể xem được cấu trúc file nguồn của tài liệu và dễ dàng di chuyển đến các phần của văn bản bằng cách click vào mục mà bạn muốn xem trong khung của sổ “Structure". ® Trong của sổ “Messages / Log File" bạn có thể xem thông tin và log file về quá trình biên dịch một file “.tex" nào đó. ® Các lệnh “Next Latex Error" và “Previous Latex Error" cho phép bạn tìm đến các lỗi mà LATEX gặp phải khi dò tìm trong log file. ® Nếu bạn click lên dòng có chứa lỗi trong log file thì con trỏ chuột sẽ nhảy lên dòng tương ứng trong cửa sổ soạn thảo. ® Có một công cụ tích hợp chuyển đổi từ LATEX sang html trong hệ unix và macosx. 5
- 1.1 Screenshots Hình 1: TEXMaker làm việc trên Linux Hình 2: Chuyển đổi từ LATEX đến html với TEXMaker trên Linux 6
- Hình 3: TEXMaker làm việc trên MacOsX Hình 4: TEXMaker làm việc trên Window XP Bạn có thể download TEXMaker theo địa chỉ sau : http://www.xm1math.net/texmaker/download.html 7
- 2 Soạn thảo văn bản TEX 2.1 Các lệnh thường dùng Các lệnh chuẩn như : copy, edit, find . . . có thể được gọi nhờ “Edit" menu và thanh công cụ “Edit". Để định dạng cấu trúc của văn bản mà bạn muốn soạn thảo một cách nhanh chóng, bạn có thể dùng “Quick start" wizard (trong “Wizard" menu). Hộp thoại này cho phép bạn thiết lập các thuộc tính chủ yếu của văn bản (loại văn bản, kích cỡ giấy, font chữ . . . ). Bạn có thể thêm vào các lựa chọn khác bằng cách nhấp nút “+". Tất cả các thiết lập của bạn sẽ được ghi nhận. Bạn cũng có thể gõ các lệnh để định dạng cho văn bản trong của sổ editor với các lệnh “Copy/paste" hoặc “Save As" và có thể dùng nó như một văn bản vừa mới được bạn tạo ra. 2.2 Cấu trúc của một văn bản Để thêm một mục mới hay một chương mới hoặc là một đoạn của văn bản với TEXMaker bạn chỉ cần dùng cái cửa sổ nhỏ xíu dưới đây. 8
- Cửa sổ này khi bạn nhấp vào sẽ có popup đổ xuống nó cho phép bạn lựa chọn các mục cần thêm vào. Khi bạn thêm các mục mới trong thân của tài liệu thì của sổ “Structure View" tự động cập nhật phần bạn vừa mới thêm vào. 2.3 Duyệt văn bản bạn vừa mới tạo Cửa sổ “Structure View" nằm ở bên trái cửa sổ editor của TEXMaker cho phép bạn truy vấn đến bất cứ phần nào của thân văn bản. Điều bạn cần làm là click vào bất cứ mục nào bạn muốn (label, section . . . ) và bạn sẽ được TEXMaker dẫn đến dòng đầu tiên của phần đó ngay lập tức trong cửa sổ editor. Cửa sổ “Structure View" tự động cập nhật khi bạn lưu văn bản hay compile file nguồn. Bạn có thể dùng lệnh “Refresh Structure" trong “Edit" menu bất cứ khí nào để tái nạp văn bản. 2.4 Định dạng kiểu chữ và canh lề Bạn có thể nhanh chóng định dạng văn bản của một phần bất kỳ trong thân tài liệu của bạn dùng thanh công cụ dưới đây. Các lựa chọn khác: Một đoạn văn bản khi đã được bôi đen có thể được 9
- định dạng trực tiếp bằng các môi trường khác nhau. Ví dụ: nếu bạn click vào nút “Bold" trong khi đoạn chữ “Hóa Học Việt Nam" đã được bôi đen thì bạn sẽ thu được đoạn mã sau: “\textbf{Hóa Học Việt Nam}". Lựa chọn này luôn lúc nào cũng sẵn có trong mọi môi trường và được xác định bằng việc chọn lựa các mục trong “LaTeX" menu. 2.5 Khoảng trắng Các lệnh canh và chèn các khoảng trắng đã có sẵn trong “LaTeX" và “Math" menu. Để nhập một hàng mới bạn có thể dùng lệnh \newline trong “LaTeX" menu hoặc trên thanh công cụ hoặc dùng shortcut “Ctrl + return" trong hệ Mac. 2.6 Nhập môi trường list Các đoạn mã của môi trường list có thể nhập nhanh từ "LaTeX-List" menu hoặc có thể dùng shortcut cho lệnh \item là Ctrl + Alt + H. 2.7 Nhập môi trường bảng vào tài liệu Với “Tabular" wizard (trong “Wizard" menu), đoạn mã cho môi trường bảng có thể nhập nhanh như dưới đây nhờ “Quick Tabular" wizard. Bạn 10
- có thể thêm vào các tính năng chính cho văn bản, bạn có quyền thêm vào bao nhiêu dòng và cột tùy thích. Đây là một cách rất nhanh để giúp bạn nhập môi trường bảng mà không cần phải gõ các đoạn mã cho nó, rất mất công, hơn nữa còn tránh được sự nhầm lẫn không đáng có. Nếu như bạn không thích làm việc với TEXMaker bạn có thể tạo mã lệnh cho môi trường bảng trong này rồi copy qua các editor khác, điều này sẽ giúp bạn tiết kiệm được thời gian cho việc nhập môi trường bảng vào tài liệu. Hộp thoại trên còn cho phép bạn gõ trực tiếp các đoạn mã vào các ô riêng biệt của bảng và đoạn mã bạn vừa nhập cũng sẽ được cập nhật vào mã của LATEX trong cửa sổ editor. 2.8 Nhập nhanh môi trường “tabbing" Để giúp bạn nhập nhanh đoạn mã của môi trường "tabbing" bạn có thể dùng “Tabbing" wizard trong “ Wizard" menu. 2.9 Chèn hình ảnh Để chèn hình ảnh vào tài liệu bạn chỉ cần dùng lệnh ‘‘\includegraphics" trong “LaTeX" menu. Sau đó click lên nút “browser" trong hộp thoại dưới đây để chọn file hình ảnh mà bạn muốn chèn vào văn bản. Bạn có thể nhập môi trường hình ảnh (“LaTeX - Environments" menu) của LATEX trước khi chèn hình ảnh. Nếu bạn muốn chèn nhanh hình ảnh mà không cần gõ thêm mã cho vị trí của hình ảnh trong tài liệu thì bạn nên chèn hình ảnh trong TEXnicCenter rồi copy thả sang TEXMaker, như vậy công việc cuối cùng của bạn là hiệu chỉnh kích cỡ của hình nữa thôi. 11
- 2.10 Tham chiếu chéo và ghi chú Toolbox trong thanh công cụ dưới đây sẽ giúp bạn nhập nhanh mã cho label, footnote, cite, ref . . . Các nhãn sử dụng trong văn bản mà bạn đang soạn thảo sẽ hiển thị trong của sổ “Structure View". Đối với các lệnh tham khảo chéo \ref hộp thoại này sẽ cho bạn chọn trực tiếp các nhãn. 2.11 Nhập công thức toán học Bạn có thể nhập môi trường “in-line math" (Công thức toán học nằm trên cùng một dòng với văn bản) với nút “f(x)" trên thanh công cụ (shortcut : Ctrl+Alt+M) hoặc dùng “Math" menu. Shortcut cho môi trường “dis- play math" (hiển thị công thức toán học trên một dòng riêng biệt) là Alt+Shift+M. Còn thanh công cụ toán học cho phép bạn nhập nhanh nhiều dạng biểu thức toán học như : phân số, căn, chỉ số dưới và chỉ số trên của một biến . . . Với của sổ chứa các ký hiệu toán học trong “Structure view" bạn có thể nhập nhanh mã của gần 400 kí hiệu toán học. Bạn cũng có thể định nghĩa các dạng tài liệu toán học nhờ “Math" menu. Còn đối với môi trường “array" thì có sẵn một "wizard" giống như (“Tabular" wizard) trong “Wizard" menu. Với wizard này bạn có thể chọn các môi trường như : array, matrix, pma- trix . . . Và các ô riêng lẻ của nó, cũng có thể nhập được trực tiếp các đoạn mã từ wizard dưới đây. 12
- 2.12 Công thức Hóa Học Hiện nay chúng tôi chưa tìm thấy một editor nào hỗ trợ việc nhập nhanh các đoạn mã của một số công thức Hóa Học cơ bản. Để nhập được các công thức Hóa Học vào LATEX bạn phải nhập bằng tay. Chúng tôi đã liên hệ với anh Kỳ Anh tác giả của Winefish (editor cho các file TEX với giao diện Tiếng Việt chạy trên môi trường Linux, chúng tôi vẫn chưa thử trên Window) và anh đã nhận lời giúp để tạo ra các “shortcut" cho công thức Hóa Học trong Winefish. Chúng tôi rất hy vọng phiên bản mới của Wine- fish sẽ đáp ứng được yêu cầu này. Còn việc nhập công thức Hóa Học vào như dưới đây thì chúng tôi sẽ đề cập trong một tài liệu khác chi tiết hơn. OH bb" " O " " H3 C HO b "b "b b" b" b H3 C ""bb""bb"" " " "b ""b " " O " b" b" EGGGG H2 O + H2 OGGGGC H O + OH 3 + − 2 2GGGGGB H O + H O FGGGGG k a H O + OH 3 + − k b Công thức Hóa Học trong LATEX 13
- 3 Biên dịch tài liệu 3.1 Cấu hình của chương trình Trước khi biên dịch tài liệu đầu tiên của bạn với TEXMaker bạn phải đặt lại đường dẫn cho các chương trình phụ trợ với LATEX bằng cách dùng lệnh “Configure" trong "Options" menu (“Preferences" trong macosx). CHÚ Ý: Trong Window bạn phải dùng các kí hiệu / để tách riêng các thư mục chứ không dùng kí hiệu \ và đường dẫn cho chương trình chạy phải ở trong dấu ngoặc kép. Ví dụ đường dẫn trong máy của chúng tôi là : ‘‘C:\MiKTeX\texmf\miktex\bin\yap.exe’’%.dvi. Bạn phải nhập đường dẫn của chương trình “yap.exe" trong ô “Dvi viewer" của cửa sổ dưới đây. Tương tự nếu bạn muốn xuất bản ra file “.pdf", trong máy của chúng tôi đường dẫn như sau : ‘‘C:\Program Files\Acrobat 7.0\Acrobat\Acrobat.exe’’%.pdf 3.2 Cách biên dịch tài liệu Cách dễ nhất để biên dịch tài liệu là dùng lệnh “Quick Build" (nút “Quick Build" có shortcut : F1, bạn chỉ cần ấn F1 và đợi kết quả). Bạn có thể định nghĩa lại một chuỗi các lệnh được dùng cho lệnh “Quick Build" nhờ hộp 14
- thoại “Configure Texmaker". Bạn cũng có thể tùy chọn các shortcut cho các lệnh biên dịch và xem kết quả nằm trong “Tools" menu như: F2 = LateX F3 = View Dvi F4 = Dvi → PS F5 = View PS F6 = PDFLaTeX F7 = View PDF F8 = PS → PDF F9 = Dvi → PDF Tôi thường dùng lệnh biên dịch là PDFLaTeX sau khi gõ xong tài liệu chỉ cần ấn F1, máy biên dịch xong tôi ấn F7 để xem kết quả trong Acrobat Reader. Chú ý : Tất cả các tài liệu bạn vừa gõ xong bạn phải đặt tên và cả phần mở rộng là “*.tex"(Trong đó * là tên của tài liệu) trước khi tiến hành biên dịch, nếu không TEXMaker sẽ không thực hiện lệnh của bạn. 3.3 Xem log file Với lệnh “Quick Build" log file sẽ tự động hiển thị trong cửa sổ “Messages / Log file". Nếu có lỗi trong file nguồn của LATEX thì nó tự động đổi màu giúp bạn dễ phát hiện, khi click vào dòng chứa lỗi trong “log file" thì con trỏ sẽ tự động nhảy đến dòng tương ứng có chứa lỗi trong cửa sổ editor. Lệnh “Next Latex Error" và “Previous LaTeX Error" cho phép bạn tìm tới dòng có chứa lỗi trong quá trình biên dịch. 4 Các chức năng khác của TEXMaker 4.1 Tài liệu bao gồm nhiều file nguồn khác nhau TEXMaker cho phép bạn làm việc với kiểu tài liệu bị chia thành nhiều file riêng biệt. Để gộp một file TEX vào tài liệu của mình thì bạn phải dùng lệnh ‘‘\include{file}’’ trong “LaTeX" menu. Tên của file bạn mới đính vào sẽ xuất hiện trong “Structure View", chỉ cần click lên tên của file này TEXMaker sẽ mở nó cho bạn. Sau đó bạn có thể định nghĩa văn bản “mẹ" trong “Options" menu. Tất cả các lệnh trong “Tools" menu sẽ chỉ có hiệu lực lên văn bản “mẹ" ngay cả khi bạn đang làm việc trên văn bản “con" (thậm chí bạn đóng văn bản “mẹ" khi làm việc với văn bản “con"). 15
- 4.2 Bibliography Đối với file “bib" thì “Bibliography" menu cho phép bạn chèn trực tiếp các danh mục tương ứng của tài liệu. Chú ý: Các danh mục đã lựa chọn có thể được xóa tự động khi bạn dùng lệnh “Clean" trong “Bibliography" menu. 4.3 Tùy biến thẻ lệnh và công cụ TEXMaker cho phép bạn chèn vào các thẻ lệnh của riêng bạn (shortcuts: Shift+F1 . . . Shift+F10). Các thẻ lệnh này được định nghĩa trong “User - User Tags" menu. Chú ý : Nếu đoạn mã trong menu là ‘‘%environment", thì TEXMaker sẽ tự động nhập vào: \begin{environment} \end{environment} Bạn cũng có thể gọi lệnh riêng của bạn (shortcuts : Alt+Shift+F1 . . . Alt+Shift +F5) với điều kiện các lệnh này đã được định nghĩa trong “User - User Commands" menu. 16
- 4.4 Hỗ trợ Metapost Các từ khóa metapost có thể được chèn vào từ cửa sổ “Metapost" trong “Strcuture View" và lệnh “mpost" có thể gọi thông qua “Tools" menu. 4.5 Lệnh chuyển đổi sang dạng Html Lệnh này xuất phát từ “Tools" menu nó sẽ tạo ra một loạt các trang html từ file nguồn của LATEX với mỗi hình ảnh nó sẽ cho ra một trang html. Mỗi trang trong trình chiếu slide sẽ tương ứng với một số trang postscript mà bạn sẽ thu được khi chạy LATEX. Đồng thời lệnh này còn tạo ra một trang index tương ứng với mục lục của tài liệu mà sẽ tự động in ra theo sự thiết lập của bạn. Mỗi mục trong trang mục lục sẽ có đường dẫn đến trang html tương ứng. Chú ý 1: Đối với các chương trình như : Ghostscript, netpbm và psselect thì lệnh này là bắt buộc phải dùng. Bạn cũng có thể tạo ra các liên kết cho các trang html bằng cách dùng lệnh \ttwplink{}{} trong file TEX, chẳng hạn như: \ttwplink{tên nhãn}{thân văn bản} (internal link) Chú ý 2: Bạn không thể dùng lệnh này với gói “hyperref". 17
- 5 Soạn thảo Tiếng Việt unicode Muốn soạn thảo Tiếng Việt bằng font unicode cần có bộ gõ tiếng việt, chúng tôi dùng bộ gõ Unikey phiên bản 3.62 với bảng mã unicode. Để tài liệu xuất bản hiển thị được Tiếng Việt chúng ta cần điều chỉnh một vài thông số cần thiết, trong cửa sổ “Configure Texmaker" bạn nhấp nút editor(logo có hình cái bút chì). Trong “Editor Font Family" cho phép bạn chọn font chữ(chúng tôi hay dùng arial), ở phần “Editor font size" bạn có thể chọn cỡ chữ và trong “Editor Font Encoding" phải chọn UTF-8 để có thể dùng được \usepackage[utf8x]{vietnam}. File xuất bản sẽ hiển thị Tiếng Việt unicode rất đẹp. Các lựa chọn của bạn trong “Configure Texmaker" → Editor sẽ thay đổi kích cỡ và font chữ trong cửa sổ dùng soạn thảo của TEXMaker. Bạn có thể chọn tùy ý miễn sao dễ nhìn để kiểm tra lỗi chính tả là được. 6 Thảo luận chung Chúng tôi đã sử dụng tương đối nhiều chương trình soạn thảo file nguồn cho cho LATEX như: Notepad++; SciTE; Winshell; TeXShell; TEXnicCenter; LateXEditor; WinTeXmacs . . . Chúng tôi nhận thấy rằng TEXMaker là hỗ trợ soạn thảo Tiếng việt tốt nhất và biên dịch rất nhẹ nhàng. Trong số các editor vừa nêu trên thì còn có Notepad++ và SciTE ( J. Hagen thường dùng cho việc soạn thảo file nguồn ConTEX và ông cũng chính tà tác giả của module “.tex" file tích hợp trong SciTE kèm theo một manual hướng dẫn khoảng 10 trang) hỗ trợ Tiếng Việt unicode nhưng nếu bạn compile trực tiếp từ các editor này thì có một lỗi không khắc phục được là chúng tạo ra một trang trắng ở phần đầu của tài liệu. Hơn nữa hai editor này không có các shortcut hỗ trợ nhập nhanh các đoạn mã của các kí hiệu. Còn Winshell, TeXnicCenter và LaTeXEditor thậm chí cả WinEdt cũng không hỗ trợ unicode nhưng đổi lại chúng lại có những điểm mạnh riêng của 18
- Hình 5: Thiết lập UTF-8 để soạn thảo Tiếng Việt chúng ví dụ như : TeXnicCenter hỗ trợ chèn hình ảnh rất tốt và biên dịch rất mạnh với tốc độ cao, còn LaTeXEditor thì hỗ trợ hơn 2200 shortcut cho các kí hiệu đặc biệt, ngoài ra khi trỏ chuột vào mỗi kí hiệu nó còn có popup thả xuống báo cho bạn biết muốn nhập được kí hiệu đó bạn cần phải dùng gói lệnh nào. Nếu bạn là người mới bước vào TEX bạn nên phối hợp sử dụng 3 editor đó là: LATEXMaker; TeXniCenter và LaTeXEditor sẽ dễ dàng soạn thảo các file nguồn và chúng còn giúp bạn nhớ nhanh cấu trúc lệnh trong LATEX. Nếu bạn là người dùng có kinh nghiệm bạn nên sử dụng Winefish, một sản phẩm của người Việt chúng ta. 19
- 20 Hình 6: Cửa sổ làm việc của WinShell

CÓ THỂ BẠN MUỐN DOWNLOAD
-

Bài giảng Tài liệu hướng dẫn sử dụng Powerpoint - ThS. Nguyễn Đăng Tỵ
 108 p |
108 p |  394
|
394
|  84
84
-

Bài giảng Hướng dẫn sử dụng PowerPoint
 74 p |
74 p |  400
|
400
|  65
65
-

Bài giảng Hướng dẫn sử dụng Adobe Presenter
 50 p |
50 p |  292
|
292
|  60
60
-

Bài giảng Hướng dẫn vẽ Histogram 2007
 17 p |
17 p |  285
|
285
|  36
36
-

Bài giảng Hướng dẫn sử dụng phần mềm Adobe Presenter
 29 p |
29 p |  205
|
205
|  33
33
-

Bài giảng Hướng dẫn sử dụng Zotero - Tôn Nữ Phương Mai
 37 p |
37 p |  256
|
256
|  27
27
-
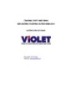
Hướng dẫn sử dụng Violet (công cụ soạn thảo bài giảng trực tuyến)
 71 p |
71 p |  139
|
139
|  13
13
-

Bài giảng Hướng dẫn sử dụng chương trình Xilisoft Video Converter Ultimate 6
 7 p |
7 p |  253
|
253
|  11
11
-

Bài giảng Hướng dẫn sử dụng chương trình Unlead Video Studio
 14 p |
14 p |  89
|
89
|  10
10
-

Bài giảng Hướng dẫn sử dụng SPSS trong nghiên cứu marketing: Nhập số liệu entering data - Ngô Thái Hưng
 36 p |
36 p |  12
|
12
|  5
5
-

Bài giảng Hướng dẫn sử dụng BEAMER làm các bài trình bày
 27 p |
27 p |  11
|
11
|  3
3
-

Bài giảng Hướng dẫn sử dụng SPSS trong nghiên cứu marketing: Xử lý và phân tích dữ liệu - Ngô Thái Hưng
 42 p |
42 p |  14
|
14
|  2
2
-

Bài giảng Hướng dẫn sử dụng SPSS trong nghiên cứu marketing: Kiểm định mối tương quan tính toán cronbach anpha - Ngô Thái Hưng
 7 p |
7 p |  10
|
10
|  2
2
-

Bài giảng Hướng dẫn sử dụng Lead Card View
 30 p |
30 p |  36
|
36
|  2
2
-

Bài giảng Hướng dẫn sử dụng SPSS trong nghiên cứu marketing: Regression and correlation - Ngô Thái Hưng
 9 p |
9 p |  12
|
12
|  1
1
-

Bài giảng Hướng dẫn sử dụng SPSS trong nghiên cứu marketing: Phân tích nhân tố EFA - Ngô Thái Hưng
 25 p |
25 p |  6
|
6
|  1
1
-

Bài giảng Hướng dẫn sử dụng SPSS trong nghiên cứu marketing: Các phép biến đổi và thao tác trên tập dữ liệu - Ngô Thái Hưng
 34 p |
34 p |  2
|
2
|  1
1
Chịu trách nhiệm nội dung:
Nguyễn Công Hà - Giám đốc Công ty TNHH TÀI LIỆU TRỰC TUYẾN VI NA
LIÊN HỆ
Địa chỉ: P402, 54A Nơ Trang Long, Phường 14, Q.Bình Thạnh, TP.HCM
Hotline: 093 303 0098
Email: support@tailieu.vn








