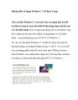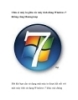Hướng dẫn sử dụng Windows 7 Explorer hiệu quả.
232
lượt xem 54
download
lượt xem 54
download
 Download
Vui lòng tải xuống để xem tài liệu đầy đủ
Download
Vui lòng tải xuống để xem tài liệu đầy đủ
Hướng dẫn sử dụng Windows 7 Explorer hiệu quả .Windows 7 toàn diện tới mức người dùng không cần phải thêm bất kì phần mềm hỗ trợ nào. Windows Firewall, Security Essentials, Windows Update, và các thành phần khác của Windows 7 là đủ để cho máy tính luôn chạy mượt và không gặp vấn đề về virus. (Về mặt kỹ thuật, Security Essentials là phần mềm miễn phí được Microsoft cung cấp riêng biệt, nhưng chúng ta vẫn có thể coi nó là một phần của hệ điều hành). Windows 7 Explorer không khác biệt quá lớn đối với tiền nhiệm...
Chủ đề:
Bình luận(0) Đăng nhập để gửi bình luận!

CÓ THỂ BẠN MUỐN DOWNLOAD