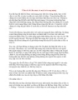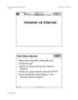Chia sẻ máy in giữa các máy tính dùng Windows 7 không cùng Homegroup
158
lượt xem 26
download
lượt xem 26
download
 Download
Vui lòng tải xuống để xem tài liệu đầy đủ
Download
Vui lòng tải xuống để xem tài liệu đầy đủ
Chia sẻ máy in giữa các máy tính dùng Windows 7 không cùng Homegroup Đôi khi bạn cần sử dụng một máy in được kết nối với một máy tính sử dụng Windows 7 khác mà chúng không phải là một phần của Homegroup, nhưng hoạt động trên cùng một mạng. Vậy trong bài viết này, TTCN xin hướng dẫn các bạn cách làm thế nào để chia sẻ một máy in giữa hai máy Windows 7 với nhau trên một mạng gia đình. Chú ý: Bài viết lấy ví dụ tiến hành kết nối một máy tính Windows 7 Ultimate 64-bit...
Chủ đề:
Bình luận(0) Đăng nhập để gửi bình luận!

CÓ THỂ BẠN MUỐN DOWNLOAD