
Xây dựng một mạng bằng cáp đấu chéo
lượt xem 85
download
 Download
Vui lòng tải xuống để xem tài liệu đầy đủ
Download
Vui lòng tải xuống để xem tài liệu đầy đủ
Bạn có thể xây dựng một mạng nhỏ giữa hai máy tính bằng một cáp mạng rất rẻ tiền, cáp này được gọi là cáp đấu chéo. Đây là một giải pháp tuyệt vời nếu bạn đang tìm kiếm cách tốn ít chi phí để có thể cho phép hai máy tính có thể chia sẻ file với nhau, hoặc máy in hoặc truy cập Internet. Trong hướng dẫn này chúng tôi sẽ giới thiệu cho các bạn một cách chi tiết về cách thực hiện xây dựng mạng như vậy. Mặc dù vậy bạn vẫn phải cần có hai...
Bình luận(0) Đăng nhập để gửi bình luận!
Nội dung Text: Xây dựng một mạng bằng cáp đấu chéo
- Xây dựng một mạng bằng cáp đấu chéo Bạn có thể xây dựng một mạng nhỏ giữa hai máy tính bằng một cáp mạng rất rẻ tiền, cáp này được gọi là cáp đấu chéo. Đây là một giải pháp tuyệt vời nếu bạn đang tìm kiếm cách tốn ít chi phí để có thể cho phép hai máy tính có thể chia sẻ file với nhau, hoặc máy in hoặc truy cập Internet. Trong hướng dẫn này chúng tôi sẽ giới thiệu cho các bạn một cách chi tiết về cách thực hiện xây dựng mạng như vậy. Mặc dù vậy bạn vẫn phải cần có hai card mạng đã được cài đặt trên mỗi một máy tính. Card mạng đầu tiên sẽ được kết nối đến modem bo mạch chủ và card kia sẽ được sử dụng để kết nối máy tính này đến máy tính kia thông qua một cáp đấu chéo (cáp này bạn có thể mua ở cửa hàng máy tính hoặc cũng có thể tự làm). Đây là lý do tại sao một số bo mạch chủ có hai card mạng on-board: chúng cho phép bạn có thể chia sẻ kết nối Internet mà không cần cài đặt router băng thông rộng bằng cách cài đặt một trong các cổng với modem và một số thành phần khác cho máy tính khác. Rõ ràng nếu bạn không có hoặc không muốn truy cập Internet băng thông rộng thì sẽ không cần hai card mạng này trên mỗi máy tính. Trong trường hợp này, người dùng chỉ cần một card mạng trên mỗi máy tính. Tình huống khác bạn có thể xây dựng mạng đơn giản này mà không có truy cập Internet là khi muốn kết nối hai máy tính cho việc copy file, ví dụ như copy tất cả các file nằm trong ổ đĩa cứng sang một máy tính khác. Card mở rộng trên máy tính có kết nối Internet băng thông rộng và cáp đấu chéo là tất cả những gì bạn cần phải có để xây dựng một mạng giữa hai máy tính. Bạn cần phải lưu ý rằng mạng thiết kế theo kiểu này sẽ có một số hạn chế như sau: • Máy tính có kết nối Internet băng thông rộng luôn phải được bật. Nếu tắt máy tính này thì máy tính kia sẽ bị mất kết nối của nó với Internet. Nếu bạn không muốn điều này xảy ra thì cần phải xây dựng một mạng bằng router băng thông rộng. • Chỉ có thể kết nối giữa hai máy tính. Nếu muốn kết nối nhiều hơn số lượng 2 máy thì bạn cần phải mua một router băng thông rộng hoặc cài đặt một hub hay switch đến card mạng thứ hai của máy tính có kết nối Internet băng thông rộng. Với kết nối này, bạn cần sử dụng cáp thông thường chứ không phải cáp đấu chéo. • Nếu muốn chia sẻ máy in giữa hai máy tính, máy tính có cài đặt máy in cần phải được bật nếu muốn in một tài liệu từ máy kia. Vì máy tính có kết nối Internet sẽ luôn được bật nên chúng tôi khuyên bạn nên cài đặt máy in tên máy tính này. Bạn có thể kết nối hai máy tính mà không cần sử dụng một thiết bị mở rộng vì sẽ chỉ sử dụng một cáp mạng đặc biệt. Chúng ta hãy đề cập đến kiểu cáp đặc biệt này đôi chút.
- Cáp đấu chéo Cáp mà bạn cần sử dụng có tên gọi là cáp đấu chéo (Cross-Over). Nó khác hẳn với cáp thông thường vẫn sử dụng có tên là cáp pin-to-pin. Cáp xoắn dùng để kết nối mạng có 8 đường dây bên trong được chia thành 4 cặp và thường được ráp lại bằng cấu hình pin-to-pin, cấu hình này chính là cấu hình mà vị trí của các cặp dây giữa hai đầu là hoàn toàn giống nhau. Với các card mạng Ethernet nhanh (100BaseT hoặc 100 Mbps), một cặp được sử dụng cho việc truyền tải dữ liệu và cặp khác được sử dụng cho việc nhận dữ liệu. Hai cặp còn lại không được sử dụng. Việc kết nối hai máy tính bằng một cáp “pin-to-pin” sẽ không làm việc vì với kiểu cáp này, bạn sẽ kết nối cặp dây phát tín hiệu của máy tính tính này với cặp phát tín hiệu của máy tính kia (thay vì cặp nhận tín hiệu) và cặp nhận của máy tính này lại đấu với cặp nhận của máy tính kia. Chính vì vậy mà hai máy tính không thể kết nối với nhau. Để kết nối các máy tính bằng các đầu nối “pin-to-pin”, bạn cần có một thiết bị mở rộng, như một hub hoặc switch. Công việc của một hub hay switch thực hiện chính là đảo chéo từng cặp với nhau, nghĩa là cặp phát của máy tính này sẽ được đấu với cặp nhận của máy tính kia, và ngược lại. Bằng cách này sự truyền thông mới được thiết lập. Cáp đấu chéo cũng chỉ là một cáp mạng thông thường nhưng kết nối cặp phát của máy tính này với cặp nhận của máy tính kia và ngược lại, chính vì vậy mà nó có thể cho phép hai máy tính truyền thông với nhau. Vì vậy, những gì khác nhau ở cáp này không phải là về vấn đề vật liệu, dây hoặc đầu nối mà nó chỉ là một cáp xoắn thông thường với những dây bên trong của nói được kết nối khác đi đôi chút ở đầu bên kia. Bạn có thể mua cáp này đã được bấm đầu trước hoặc tự làm nếu bạn là người có kỹ năng thao tác tốt. Trong hình 1 bạn có thể thấy được một cáp đấu chéo như thế nào. Bản thân cáp này cũng chỉ là một cáp mạng xoắn thông thường. Màu sắc ở đây không thành vấn đề.
- Hình 1: Cáp đấu chéo Bí quyết nằm ở chỗ một trong những đầu nối. Nếu bạn so sánh cả hai đầu nối với nhau thì sẽ thấy được rằng thứ tự của các cặp ở đầu này khác hoàn toàn với thứ tự của đầu bên kia (mỗi dây có một màu riêng). Trên cáp pin-to-pin, thì cả hai đầu nối sử dụng cùng một thứ tự dây.
- Hình 2: Thứ tự của các dây khác nhau, chỉ thị đó chính là cáp đấu chéo (bạn có thể so sánh vị trí của các dây mà cam và màu xanh) Để giúp các bạn có thể tự làm một cáp, chúng tôi sẽ giới thiệu thứ tự các dây trong bảng dưới đây. Thứ tự Thứ tự Màu dây đầu A đầu B Trắng với sọc xanh 1 3 lục 2 Xanh lục 6 3 Trắng với sọc cam 1 4 Xanh dương 4 Trắng với sọc xanh 5 5 dương 6 Cam 2 7 Trắng với sọc nâu 7 8 Nâu 8
- Bảng ở trên dùng cho các mạng 100Mbps. Nếu bạn muốn thiết kế một cáp chéo Gigabit Ethernet (1000BaseT) thì cần phải theo các thứ tự được giới thiệu trong bảng dưới (bạn cũng cần phải sử dụng cáp Cat5e). Điều này là vì Gigabit Ethernet sử dụng hai cặp để phát dữ liệu và hai cặp nhận dữ liệu. Thứ tự Thứ tự Màu dây đầu A đầu B Trắng với sọc xanh 1 3 lục 2 Xanh lục 6 3 Trắng với sọc cam 1 4 Xanh dương 7 Trắng với sọc xanh 5 8 dương 6 Cam 2 7 Trắng với sọc nâu 4 8 Nâu 5 Cài đặt Việc cài đặt kiểu mạng này rất đơn giản. Đầu tiên bạn cần cài đặt một card mạng thứ hai trên máy tính có kết nối băng thông rộng. Một số bo mạch chủ đời mới cũng có đến hai card mạng on-board, và cho phép bạn xây dựng kiểu kết nối mạng này mà không cần mua và cài đặt thêm card thứ hai. Hình 3 bên dưới chúng tôi giới thiệu một số chi tiết của một bo mạch chủ với tính năng đó.
- Hình 3: Ví dụ về một bo mạch chủ có hai card mạng on-board Bước thứ hai và cũng là bước cuối cùng cũng rất đơn giản; chỉ cần kết nối đầu cáp này vào máy tính này còn đầu bên kia vào máy tính khác, mạng của bạn sẽ được giáp lại với nhau. Nếu bạn muốn kết nối nhiều hơn hai máy tính mà không cần sử dụng một router thì chỉ cần kết nối một cáp “pin-to-pin” (không phải cáp đấu chéo) đến máy tính có kết nối Internet và đầu kia của cáp đến một hub hoặc switch, sau đó tất cả các máy tính cũng đều nối lên hub hoặc switch. Thủ tục cấu hình cũng tương tự. Tuy nhiên mạng của bạn cho đến lúc này vẫn chưa làm việc. Bạn cần phải cấu hình hệ điều hành trên máy tính có kết nối Internet băng thông rộng (đơn giản hãy gọi là máy chủ). Về cơ bản những gì mà chúng ta cần phải thực hiện là chia sẻ một kết nối Internet. Cấu hình máy tính khác (gọi là các máy khách) cũng rất đơn giản, vì chúng ta chỉ cần đặt nó sử dụng tất cả các cấu hình đã được thiết lập bởi máy chủ. Cấu hình máy chủ Cấu hình một mạng bằng cáp đấu chéo trong Windows XP hoặc Vista thực sự rất đơn giản, vì hai hệ điều hành này đều cho phép bạn tạo một mạng riêng chỉ với một kích chuột. Trên máy tính có kết nối Internet băng thông rộng, bạn vào Start, Control Panel, Network Connections. Ở đây bạn sẽ thấy hai card mạng được liệt kê nhưng chỉ một trong chúng – đầu kết nối đến cáp đấu chéo của bạn – được liệt kê với một dấu chấm than màu vàng, diễn tả tình trạng hạn chế đang không kết nối (xem hình 4). Điều này hoàn toàn bình thường vì chúng ta chưa thiết lập mạng của mình.
- Hình 4: Các card mạng trên máy chủ Kích chuột phải vào card mạng được kết nối tới modem băng thông rộng (không phải card có dấu vàng) và sau đó chọn Properties. Trong cửa sổ Properties kích vào tab Advanced. Ở đây bạn tích vào mục “Allow other network users to connect through this computer’s Internet connection” và hủy chọn mục “Allow other network users to control or disable the shared Internet connection”, xem trong hình 5 để có thêm thông tin trực quan. Kích OK sau khi thực hiện cấu hình này. Nếu bạn đang chia sẻ một kết nối dial-up thì thủ tục này nên được thực hiện ở kết nối dial-up.
- Hình 5: Chia sẻ kết nối Internet Máy chủ lúc này đã được cấu hình đúng cách. Như những gì bạn có thể thấy được trên hình 6, card mạng thứ hai lúc này hiện “Connected” và card mạng đã được kết nối với modem băng thông rộng hiện “Shared” trong thuộc tính của nó.
- Hình 6: Mạng của bạn đã được kết nối đúng và đang hoạt động Nếu bạn không thể truy cập Internet băng thông rộng – nghĩa là chỉ có một card mạng được liệt kê trong mỗi một máy tính – thủ tục thực hiện lại hoàn toàn khác, vì bạn sẽ không thể chia sẻ kết nối Internet vì ở đây bạn không có kết nối này. Trong trường hợp này, cách đơn giản nhất (theo quan điểm của tôi) để thiết lập một mạng là hãy cấu hình nó một cách thủ công. Điều này được thực hiện tại các thiết lập cấu hình TCP/IP trong mỗi máy tính, chúng tôi sẽ giới thiệu cho các bạn cách thực hiện như thế nào ở phần dưới đây. Cấu hình máy khách Lúc này bạn cần phải cấu hình máy tính khác để có được các thiết lập một cách tự động từ mạng. Điều này thực sự rất đơn giản vì đây là thiết lập mặc định của Windows. Tuy nhiên bạn nên kiểm tra tỉ mỉ xem máy tính của mình đã được cấu hình đúng hay chưa. Trước tiên vào Start, Control Panel, Network Connections. Ở đây bạn sẽ thấy card mạng và có thể nó sẽ được hiển thị dấu chấm than màu vàng. Điều này cũng rất bình thường và chúng ta sẽ sửa vấn đề này chỉ trong một giây.
- Hình 7: Card mạng trên máy tính khách Kích chuột phải vào card mạng này, chọn Properties. Cửa sổ Properties sẽ xuất hiện như trong hình 8, khi đó bạn kích đúp vào “Internet Protocol (TCP/IP)”.
- Hình 8: Các thuộc tính của card mạng Cửa sổ hiển thị trong hình 9 sẽ xuất hiện. Ở đây bạn cần kiểm tra xem các tùy chọn “Obtain an IP address automatically” và “Obtain DNS server address automatically” đã được chọn chưa.
- Hình 9: Thuộc tính TCP/IP Sau khi kích OK, card mạng của bạn có thể sẽ vẫn bị đánh dấu vàng, xem trong hình 7 và hình 10. Hình 10: Card mạng vẫn chưa được kết nối Lúc này bạn cần kích đúp vào card mạng của mình (trong Network Connections hoặc biểu tượng nhỏ của nó trên task bar), ở cửa sổ xuất hiện ra, bạn hãy kích vào tab Support (xem hình 11). Ở đây bạn kích vào nút Repair và kết nối mạng của bạn sẽ tự động được sửa.
- Hình 11: Sửa kết nối mạng Sau khi thực hiện thủ tục này mạng của bạn sẽ làm việc. Hãy thử mở bất kỳ một website nào đó trên máy khách để kiểm tra. Nếu website chạy được thì chứng tỏ mạng giữa hai máy đã được kết nối. Lúc này bạn có thể tiến hành chia sẻ file hoặc máy in từ máy chủ. Nếu bạn không thể truy cập Internet băng thông rộng – nghĩa là chỉ có một card mạng đã được cài đặt trên mỗi máy tính – thì bạn cần phải cấu hình một cách thủ công giao thức TCP/IP. Thực hiện theo tất cả các bước dưới đây nhưng khi cấu hình giao thức TCP/IP (hình 9) thì bạn cần cấu hình nó một cách thủ công thay vì tự động. Một trong 2 máy tính cần phải được cấu hình như dưới đây (áp dụng trong hình 9): • Chọn Use the following IP address • IP address: 192.168.0.1 • Subnet mask: 255.255.255.0 • Default gateway: 192.168.0.1 • Chọn Use The Following DNS server addresses • Preferred DNS server: 192.168.0.1 Và cấu hình máy tính kia:
- • Chọn Use the following IP address • IP address: 192.168.0.2 • Subnet mask: 255.255.255.0 • Default gateway: 192.168.0.1 • Chọn Use The Following DNS server addresses • Preferred DNS server: 192.168.0.1

CÓ THỂ BẠN MUỐN DOWNLOAD
-

Bài báo cáo nhóm "Xây dựng và quản trị mạng boot rom với windows server 2003"
 150 p |
150 p |  401
|
401
|  146
146
-

Kết nối hai máy tính bằng cáp USB
 10 p |
10 p |  311
|
311
|  143
143
-
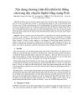
Xây dựng chương trình điều khiển hệ thống cân trong dây chuyền saphir bằng mạng petri
 6 p |
6 p |  441
|
441
|  114
114
-

Triển khai hệ thống Domain ở trên Windows Server 2003 Active Directory
 10 p |
10 p |  220
|
220
|  81
81
-

OFDM - OFDMA VÀ ỨNG DỤNG TRONG CÔNG NGHỆ TRUY CẬP BĂNG RỘNG KHÔNG DÂY - 4
 9 p |
9 p |  276
|
276
|  63
63
-

HỆ THỐNG THÔNG TIN THẾ HỆ 3G - 2
 9 p |
9 p |  174
|
174
|  50
50
-

5 bước khắc phục sự cố mạng Wi-Fi
 7 p |
7 p |  130
|
130
|  41
41
-

Hướng dẫn giao tiếp Serial port sử dụng VB.Net 2008 qua một số ví dụ
 10 p |
10 p |  426
|
426
|  39
39
-

Đề cương chi tiết học phần Thiết kế và cài đặt mạng
 3 p |
3 p |  239
|
239
|  32
32
-

OFDM - OFDMA VÀ ỨNG DỤNG TRONG CÔNG NGHỆ TRUY CẬP BĂNG RỘNG KHÔNG DÂY - 5
 9 p |
9 p |  132
|
132
|  25
25
-

Tài liệu hệ thống tên miền DNS
 16 p |
16 p |  142
|
142
|  23
23
-

Cài đặt mạng LAN ảo trên một máy tính - Phần đính chính và ứng dụng sau cùng
 3 p |
3 p |  157
|
157
|  17
17
-

Mạng xã hội 'gái xinh' Pinterest: Công cụ mới cho e-marketing
 3 p |
3 p |  88
|
88
|  9
9
-

Xây dựng một mạng xã hội bằng Ning
 4 p |
4 p |  146
|
146
|  9
9
-

Các hàm do người dùng tự định nghĩa
 4 p |
4 p |  99
|
99
|  8
8
-

Bài giảng Lập trình mạng: Giới thiệu một số thư viện hàm bằng Java hỗ trợ xây dựng ứng dụng mạng - Bùi Minh Quân
 21 p |
21 p |  91
|
91
|  5
5
-

Chương trình khung trình độ cao đẳng nghề Công nghệ thông tin (ứng dụng phần mềm) - Trường CĐN KTCN Dung Quất
 9 p |
9 p |  40
|
40
|  2
2
Chịu trách nhiệm nội dung:
Nguyễn Công Hà - Giám đốc Công ty TNHH TÀI LIỆU TRỰC TUYẾN VI NA
LIÊN HỆ
Địa chỉ: P402, 54A Nơ Trang Long, Phường 14, Q.Bình Thạnh, TP.HCM
Hotline: 093 303 0098
Email: support@tailieu.vn








