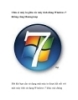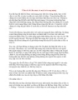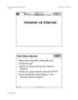Chia sẻ máy in giữa các máy tính Windows 7 không cùng Homegroup
149
lượt xem 32
download
lượt xem 32
download
 Download
Vui lòng tải xuống để xem tài liệu đầy đủ
Download
Vui lòng tải xuống để xem tài liệu đầy đủ
Chia sẻ máy in giữa các máy tính Windows 7 không cùng Homegroup Đã bao giờ bạn gặp phải tình huống cần sử dụng một máy in đang được kết nối với một máy tính Windows 7 khác và máy tính này không nằm trong cùng một Homegroup với máy tính mà bạn đang sử dụng, mà chỉ cùng trong một mạng. Trong bài này chúng tôi sẽ giới thiệu cho các bạn cách chia sẻ máy in giữa hai máy tính Windows 7 trong một mạng như vậy. Lưu ý: Trong ví dụ này, chúng tôi kết nối một máy...
Chủ đề:
Bình luận(0) Đăng nhập để gửi bình luận!

CÓ THỂ BẠN MUỐN DOWNLOAD