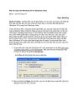Chia sẻ máy in từ Windows XP/Vista với Windows 7
181
lượt xem 25
download
lượt xem 25
download
 Download
Vui lòng tải xuống để xem tài liệu đầy đủ
Download
Vui lòng tải xuống để xem tài liệu đầy đủ
Chia sẻ máy in từ Windows XP/Vista với Windows 7 Bạn đang có một máy tính sử dụng Windows XP/Vista, kết nối với máy in, đồng thời có một máy tính khác sử dụng Windows 7, kết nối chung mạng nội bộ (hoặc modem), muốn sử dụng chung máy in đó? Bài viết sẽ hướng dẫn cách thiết lập để sử dụng chung máy in.
Chủ đề:
Bình luận(0) Đăng nhập để gửi bình luận!

CÓ THỂ BẠN MUỐN DOWNLOAD