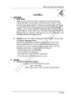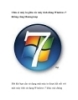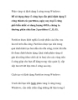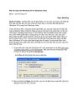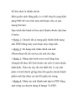Chia sẻ máy in trên Windows XP, Windows 7 với MAC
129
lượt xem 6
download
lượt xem 6
download
 Download
Vui lòng tải xuống để xem tài liệu đầy đủ
Download
Vui lòng tải xuống để xem tài liệu đầy đủ
Khi bạn có một máy Mac và một vài máy tính trong nhà hay cơ quan, làm sao để chúng luôn kết nối và giao tiếp với nhau, nhằm chia sẻ file, máy in... Ví dụ, khi bạn có một máy in gắn vào máy tính Windows 7, bạn muốn sử dụng máy in được chia sẻ này từ máy Mac. Điều này tưởng chừng khó khăn, nhưng với vài bước đơn giản bạn có thể thoải mái sử dụng máy in được chia sẻ, không chỉ Windows 7 mà cả Windows XP ngay trên máy Mac của mình. Lưu...
Chủ đề:
Bình luận(0) Đăng nhập để gửi bình luận!

CÓ THỂ BẠN MUỐN DOWNLOAD