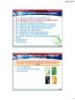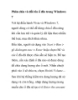Windows Vista: Chia sẻ dữ liệu, máy in trong mạng
252
lượt xem 41
download
lượt xem 41
download
 Download
Vui lòng tải xuống để xem tài liệu đầy đủ
Download
Vui lòng tải xuống để xem tài liệu đầy đủ
Trong Windows Vista, việc chia sẻ tập tin, thư mục cũng đơn giản như Windows XP nhưng vấn đề bảo mật cần phải được lưu tâm để tránh truy xuất dữ liệu trái phép. Để thay đổi thiết lập chia sẻ tập tin hay thư mục, ta sử dụng Network & Sharing Center. Tuy nhiên, trước khi chia sẻ thì bạn nên tham khảo sơ qua những thông tin sau: Windows Vista mặc định sử dụng thư mục “Public” để chia sẻ dữ liệu thay vì “Shared Documents” như trong Windows XP. Do đó, khi muốn chia sẻ trên mạng,...
Chủ đề:
Bình luận(0) Đăng nhập để gửi bình luận!

CÓ THỂ BẠN MUỐN DOWNLOAD